'Blagoslovljen sam što sam prepoznat'
Deshaun Watson
Ako očajnički želite znati kako riješiti probleme s mikrofonom Blue Yeti, srećom stigli ste na pravo mjesto. Znamo jednostavne i učinkovite načine kako popraviti Blue Yeti koji nije prepoznat u sustavu Windows 10 i druge probleme s ovim mikrofonom. Samo se prođite dolje kroz popis savjeta i ponovno pokrenite uređaj:
Provjerite je li mikrofon uključen
Da, znamo da se to čini previše očito, ali mnogi se korisnici uspaniče u rješavanju problema prije nego što provjere je li njihov Blue Yeti mikrofon stvarno uključen. Stoga, pažljivo pogledajte svoj i provjerite je li dio hardvera uključen - ovo bi vam moglo uštedjeti i vrijeme i trud.
Provjerite vezu s mikrofonom
Drugi korak je osigurati da je vaš mikrofon pravilno povezan. Dobra je ideja ponovno ga povezati - neki su korisnici izvijestili da im je ovaj manevar uspio. Možete isprobati i drugi USB priključak jer je trenutni možda neispravan.
Provjerite nije li riječ o hardverskom problemu
Sada je vrijeme da svoj uređaj povežete s drugim računalom. Poanta je u tome što je mikrofon možda neispravan. Ako je to slučaj, morate uložiti u novi uređaj.
Postavite svoj Blue Yeti kao zadani uređaj
Možda imate problema sa mikrofonom Blue Yeti ako nije konfiguriran kao vaš zadani uređaj. Evo kako to možete popraviti:
- Idite na traku zadataka.
- Dođite do sistemske ladice.
- Desnom tipkom miša kliknite ikonu zvučnika.
- Odaberite Uređaji za snimanje.
- Pronađite svoj Blue Yeti mikrofon (imajte na umu da bi mogao biti pod nazivom USB Advanced Audio Device).
- Desnom tipkom miša kliknite uređaj i odaberite Postavi zadani uređaj.
- Pritisnite Apply i OK za spremanje promjena.
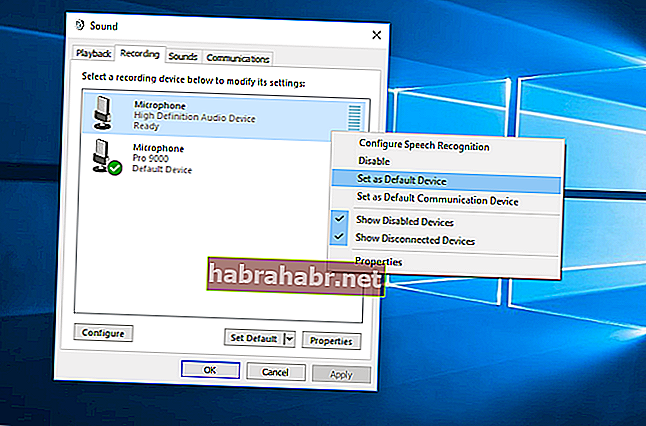
Sada provjerite je li problem s Blue Yeti riješen.
Za sada nema uspjeha? Zatim nastavite čitati - jedno od sljedećih rješenja sigurno će vam pomoći.
Provjerite je li vaš mikrofon onemogućen u sustavu Windows
Da biste to učinili, poduzmite korake u nastavku:
- Idite na ikonu glasnoće na programskoj traci.
- Desnom tipkom miša kliknite ikonu.
- Odaberite Uređaji za snimanje.
- Pronađite prazan prostor i kliknite ga desnom tipkom miša.
- Odaberite "Prikaži odspojene uređaje" i "Prikaži onemogućene uređaje".
Pogledajte je li vaš mikrofon sada otkriven. Zatim ga omogućite.
Ažurirajte upravljački program mikrofona
Ako je upravljački program vašeg mikrofona zastario, to može spriječiti pravilno funkcioniranje uređaja. To znači da će ažuriranje upravljačkog programa najvjerojatnije riješiti vaš problem s Blue Yetijem.
Evo kako to možete učiniti:
Ažurirajte upravljački program ručno
Dotični upravljački program možete sami ažurirati. Da biste to učinili, trebali biste otići na web mjesto proizvođača i pronaći potreban softver. Preuzmite ga, a zatim instalirajte na računalo. Imajte na umu da biste trebali biti vrlo oprezni jer instaliranje pogrešnog upravljačkog programa može dovesti do kvara vašeg sustava.
Upotrijebite Upravitelj uređaja
Druga je mogućnost korištenje ugrađenog alata Device Manager:
- Dođite do programske trake i desnom tipkom miša kliknite ikonu Windows logotipa.
- Odaberite Upravitelj uređaja s popisa opcija.
- Pronađite svoj problematični Blue Yeti mikrofon.
- Desnom tipkom miša kliknite uređaj.
- Odaberite opciju Ažuriraj upravljački program.
- Neka Upravitelj uređaja traži mrežni upravljački program koji vam treba.
- Odaberite opciju "Automatski traži ažurirani softver upravljačkog programa".
Upravitelj uređaja tražit će potreban mrežni upravljački program. Međutim, u tome možda neće uspjeti. Dakle, imajte na umu da ova metoda nije besprijekorna.
Zapošljavajte Auslogics Driver Updater
Na ovom je popisu najlakši način riješiti problem pomoću programa Auslogics Driver Updater. Ovaj alat treba samo vaš klik da bi skenirao vaš sustav na probleme povezane s upravljačkim programima. Tada će pronaći najnovije verzije upravljačkih programa koje preporučuje proizvođač i potrebne za pravilno funkcioniranje računala te ih instalirati na računalo. To znači da će biti riješeni svi problemi s upravljačkim programima - ne samo oni koji se odnose na vaše uređaje Blue Yeti. Kao rezultat, dobit ćete puno brži i stabilniji sustav.
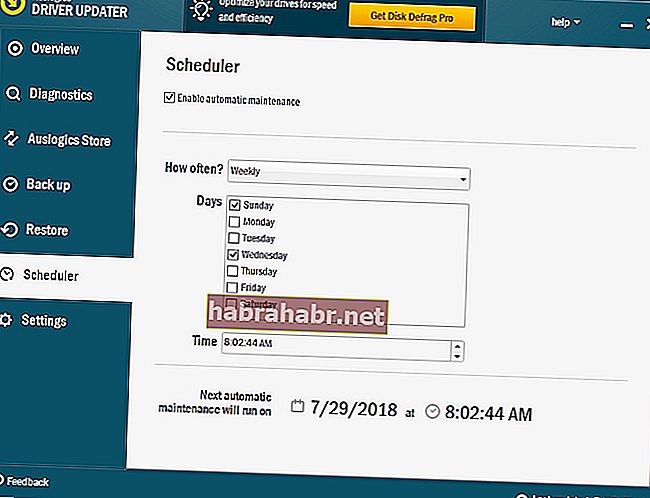
Sada znate kako riješiti probleme s mikrofonom Blue Yeti u sustavu Windows 10. Ako trebate dodatnu pomoć, ne ustručavajte se ostaviti svoj komentar u nastavku.
