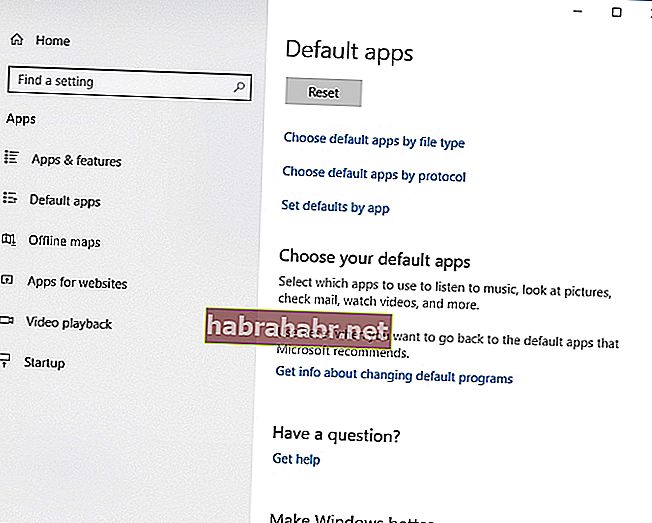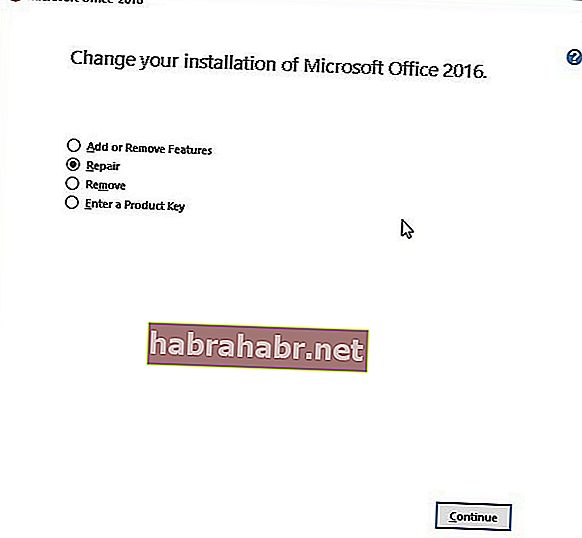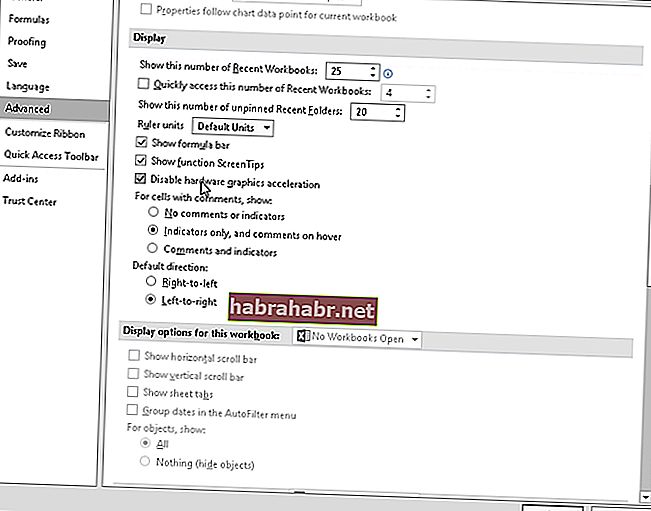Mnogi se ljudi širom svijeta odlučuju za Excel prilikom tabeliranja podataka, izrade izvještaja s grafikonima i upravljanja ostalim važnim informacijama za posao, školu i druge programe. To je također razlog zašto mnogima može biti frustrirajuće kada ovaj softver ne radi. Zamislite samo kako je iritantno kad se vaš rok brzo približava i ne možete pravilno otvoriti Excel datoteku već na prvom koraku.
Možda se dvostrukim klikom na datoteku pokrene Excel, ali dobivate samo prazan bijeli zaslon. Naravno, postoji rješenje ovog problema. To jest kliknite File-> Open-> Workbook. Međutim, uvijek je prikladnije jednostavno dvaput kliknuti datoteku, umjesto da uvijek idete dugačkim putem. Kao takav, sastavili smo ovaj članak kako bismo vas naučili kako popraviti bijeli zaslon u programu Excel 2016 i drugim verzijama programa.
PS Ako ne želite pročitati cijeli članak, možete jednostavno pogledati kratki video koji ovdje prikazuje brzi popravak:
 Auslogics Software Preuzmite besplatni uslužni program: //bit.ly/2GmVxGu Pretplatite se
Auslogics Software Preuzmite besplatni uslužni program: //bit.ly/2GmVxGu Pretplatite se
Što uzrokuje ovaj problem s Excelom?
Prije nego što naučite kako ispraviti prazne bijele stranice u programu Excel, važno je da točno shvatite što uzrokuje problem. Prema Microsoftovoj podršci, problem se dogodio nakon što je tvrtka pokrenula sigurnosnu nadogradnju. Utjecalo je na to kako se određene vrste datoteka otvaraju u programu Excel. Sigurnosna ažuriranja, naime KB3115262, KB3115322 i KB3170008, sprječavaju korisnike u otvaranju datoteka koje nisu kompatibilne sa značajkom zaštićenog pogleda programa. Kao takav, Excel ne bi otvorio radnu knjigu i samo bi prikazao prazan zaslon.
Metoda 1: Onemogućavanje značajke Ignore DDE
Moguće je da Excel ne otvara pravilno datoteke zbog značajke Dynamic Data Exchange (DDE). Kada dvaput kliknete datoteku, trebala bi poslati poruku programu s uputama da otvori radnu knjigu. U tom biste slučaju morali ukloniti kvačicu sa opcije Ignoriraj DDE da biste riješili problem. Evo koraka:
- Otvorite Excel i idite na karticu Datoteka.
- Kliknite Opcije.
- Kada se otvori prozor Mogućnosti, idite na izbornik lijeve trake i kliknite Napredno.
- Pomaknite se prema dolje dok ne dođete do odjeljka Općenito.
- Provjerite je li potvrđen okvir pored "Ignoriraj druge programe koji koriste dinamičku razmjenu podataka (DDE)".
- Kliknite U redu i zatvorite Excel.
- Dvaput kliknite datoteku koju želite otvoriti i provjerite je li pogreška riješena.
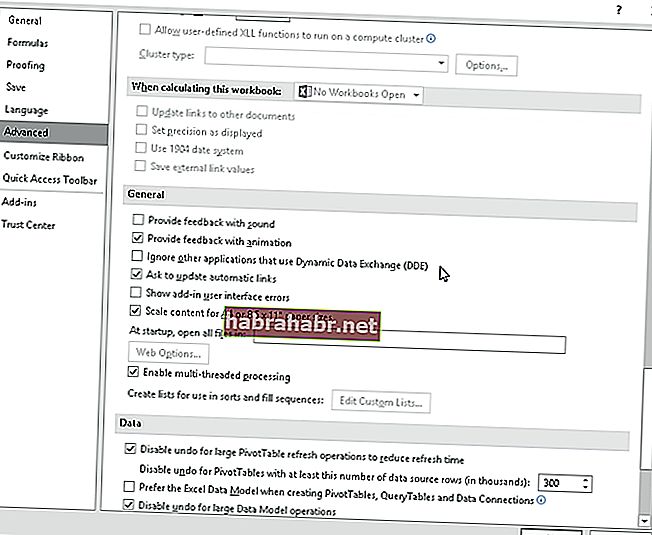
2. metoda: Resetiranje asocijacija datoteka u Excelu
Drugo rješenje ovog problema je vraćanje pridruživanja datoteka Excel na zadane postavke. Uz to, samo slijedite ove upute:
- Otvorite upravljačku ploču.
- Kliknite Programi, a zatim odaberite Zadani programi.
- Odaberite Postavi zadane postavke prema aplikaciji.
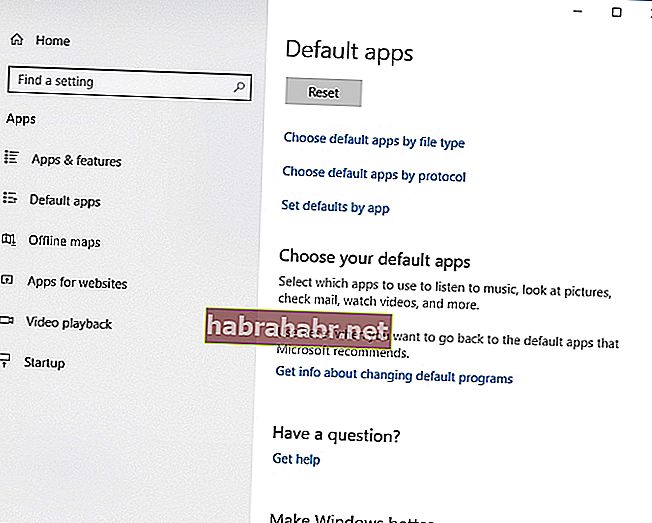
- Odaberite Excel s popisa zadanih programa.
- Kliknite "Odaberi zadani za ovaj program".
- Kad se otvori zaslon Postavi udruživanja programa, kliknite okvir pored Odaberi sve.
- Kliknite Spremi, a zatim U redu.
Aplikacija ne sadrži zlonamjerni softver i dizajnirana je posebno za problem opisan u ovom članku. Samo ga preuzmite i pokrenite na računalu. besplatno preuzimanje
Razvio Auslogics

Auslogics je certificirani programer Microsoft® Silver Application Developer. Microsoft potvrđuje visoku stručnost Auslogics u razvoju kvalitetnog softvera koji udovoljava rastućim zahtjevima korisnika računala.
3. metoda: Popravak sustava Microsoft Office
U nekim bi slučajevima najbolje rješenje bilo popravak programa Microsoft Office. Jednostavno slijedite upute u nastavku:
- Pokrenite upravljačku ploču.
- Odaberite Programi, a zatim kliknite Deinstaliraj programe.
- Pomaknite se prema dolje dok ne pronađete Microsoft Office.
- Kliknite ga, a zatim na izborniku prečaca odaberite Promijeni.
- Kliknite Popravak na mreži, a zatim odaberite Popravak.
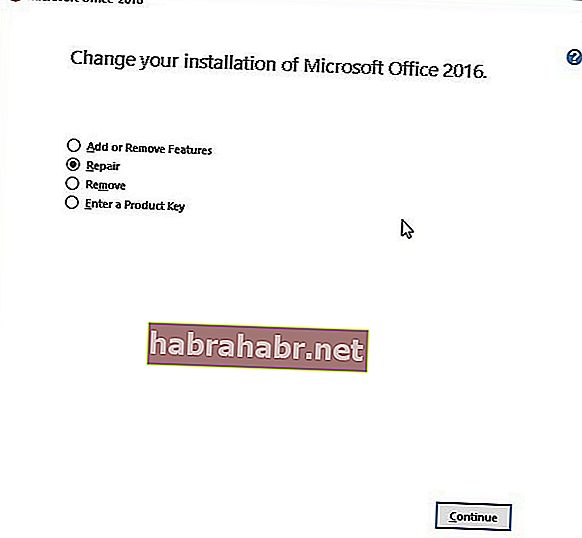
- Nakon završetka postupka, ponovno pokrenite računalo.
- Dvaput kliknite Excel datoteku koju želite otvoriti, a zatim provjerite je li pogreška ispravljena.
4. metoda: Povećavanje brzine računala
Problem je ponekad u vašem računalu, a ne u programu. Moguće je da imate problema s otvaranjem Excel datoteka jer na vašem računalu postoje problemi s smanjenjem brzine. Kao takvi, savjetujemo vam da koristite Auslogics BoostSpeed. Ovaj će program poboljšati ukupnu učinkovitost vašeg računala i omogućiti vam uživanje u punoj funkciji programa Excel. Pomoću ovog alata pogreške i padovi postat će prošlost!
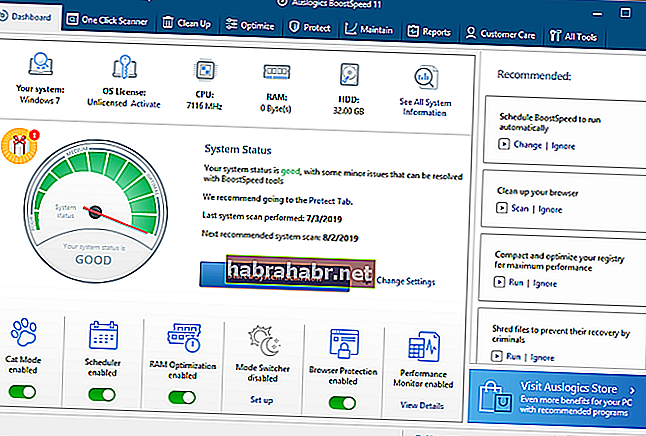
5. metoda: Onemogućavanje hardverskog grafičkog ubrzanja
Postoje slučajevi kada značajka hardverskog grafičkog ubrzanja uzrokuje da se Excel zamrzne ili sruši. To je također razlog zašto prazan zaslon prikazujete samo kada dvokliknete .xls datoteke. Kao takvi, preporučujemo onemogućavanje značajke slijedeći dolje navedene upute:
- Otvorite Excel, a zatim idite na karticu Datoteka.
- Kliknite Opcije, a zatim idite na izbornik lijeve trake i odaberite Napredno.
- Pomaknite se prema dolje dok ne vidite odjeljak Zaslon.
- Provjerite je li potvrđen okvir pored "Onemogući hardversko grafičko ubrzanje".
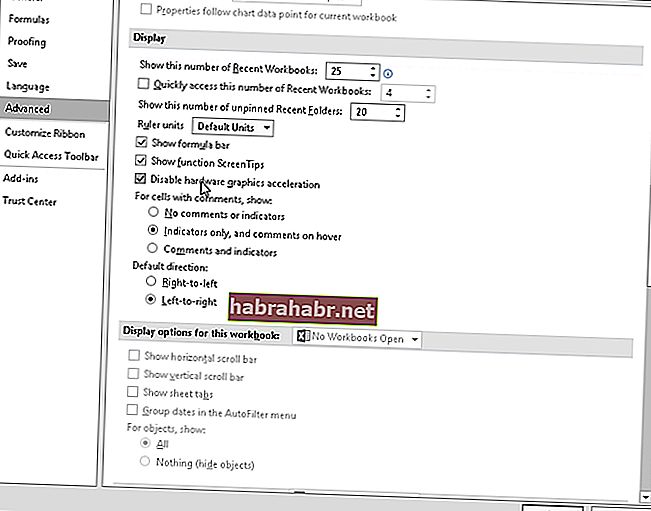
- Kliknite U redu, a zatim zatvorite Excel.
- Dvaput kliknite Excel datoteku koju želite otvoriti i provjerite je li ovaj način ispravio pogrešku.
6. metoda: Isključivanje programskih dodataka
Dodaci za Excel i COM mogu spriječiti program u ispravnom otvaranju datoteka. Kao takvi, morate jedan po jedan onemogućiti ove programske dodatke. Na taj ćete način otkriti koji je uzrok problema. Jednostavno slijedite korake u nastavku:
- Pokrenite Excel, a zatim idite na karticu Datoteka.
- Na izborniku lijeve trake odaberite Opcije.
- Kada se otvori prozor Opcije, odaberite Dodaci.
- Na dnu prozora vidjet ćete odjeljak Upravljanje. Na padajućem popisu pokraj njega odaberite COM programske dodatke.
- Kliknite Idi.
- Ako postoje dostupni dodaci, poništite odabir jednog od njih.
- Kliknite U redu.
- Dvaput kliknite datoteku koju želite otvoriti i provjerite je li pogreška ispravljena.
Napomena: Ako se problem nastavi, preporučujemo ponoviti korake. Međutim, morate poništiti odabir drugog dodatka. Radite to jedan po jedan dok ne izolirate problem.
Što mislite koja metoda najbolje djeluje?
Javite nam u komentarima ispod!