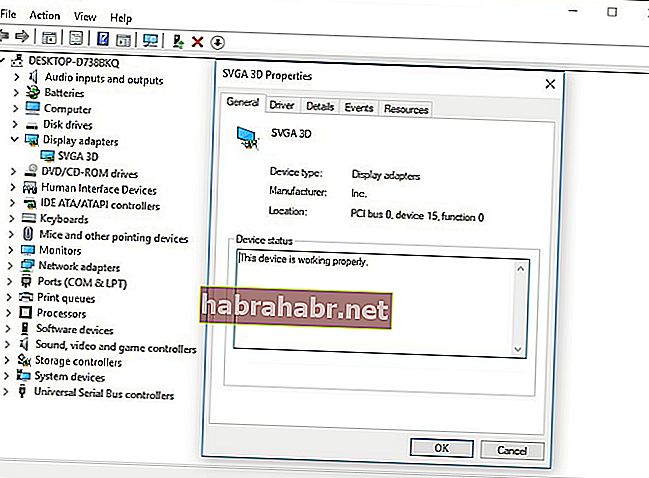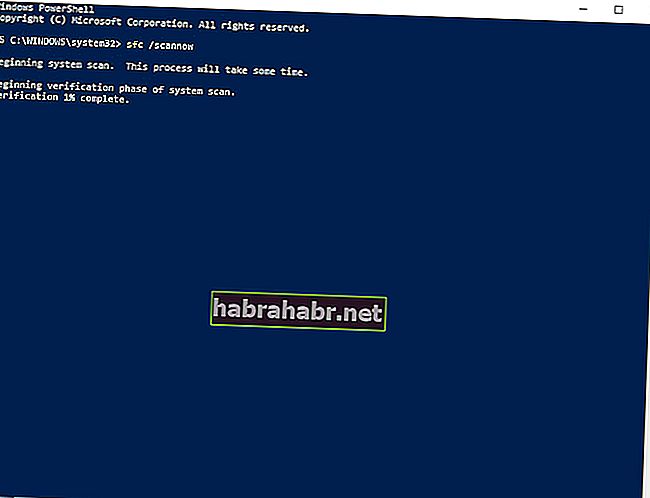DirectX je bitna komponenta različitih grafičkih programa i igara zasnovanih na sustavu Windows. Kada postoje problemi s ovom uslugom, to može dovesti do niza problema, uključujući pogreške d3dx9_42.dll. U većini slučajeva popraćene su bilo kojom od sljedećih poruka:
- Datoteka d3dx9_42.dll nedostaje
- D3dx9_42.dll nije pronađen
- Program se ne može pokrenuti jer na vašem računalu nedostaje d3dx9_42.dll. Pokušajte ponovo instalirati program da biste riješili ovaj problem.
Te se poruke pogreške obično prikazuju kada korisnici pokušavaju pokrenuti ili instalirati videoigru. Ako imate istu dilemu, ne brinite jer ćemo vas naučiti kako popraviti d3dx9_42.dll koji nije pronađen u sustavu Windows. Budući da nešto nije u redu s datotekom, bilo bi idealno ažurirati DirectX na računalu i povezanom GPU-u. Općenito, pogrešku koja nedostaje d3dx9_42.dll možete popraviti isprobavanjem bilo kojeg od naših rješenja u nastavku.
Rješenje 1: Instaliranje DirectX-ova vremena izvršavanja krajnjeg korisnika
Jedna od sjajnih stvari kod instaliranja paketa DirectX End-User Runtimes je da isporučuje ažuriranja 9.0c i starije verzije DirectX-a. Kao što smo spomenuli, DirectX je glavna komponenta Windows tehnologije koja pokreće brze igre i multimediju na računalima. Dakle, instalacija ovog paketa može
popraviti d3dx9_42.dll pogrešku koja nedostaje
. Uz to, jednostavno slijedite upute u nastavku:
- Na mreži potražite stranicu za preuzimanje Windows Runtimes-a za vrijeme izvršavanja.
- Odaberite odgovarajući jezik za svoje računalo, a zatim kliknite Preuzmi.
- Nakon što preuzmete datoteku, pokrenite je i slijedite upute na zaslonu čarobnjaka za instalaciju.
- Nakon instalacije paketa, ponovo pokrenite računalo.
- Pokušajte otvoriti program koji je uzrokovao pogrešku. Provjerite je li problem riješen.
2. rješenje: Ažuriranje DirectX-a na računalu
Neki korisnici koji su naučili kako popraviti d3dx9_42.dll koji nije pronađen u sustavu Windows, također su pokušali ažurirati DirectX svog računala na najnoviju verziju kako bi se riješili pogreške. Općenito, Windows 10, Windows 8 i Windows 8.1 automatski instaliraju najnoviju verziju DirectX-a s ažuriranjima koja izbacuju. S druge strane, ako koristite Windows XP, Windows Vista ili Windows 7, morat ćete instalirati paket ažuriranja da biste dobili najnoviju verziju DirectX-a za svoje računalo.
Više informacija o instaliranju DirectX-a na različite Windows sustave možete dobiti posjetom Microsoftovom web mjestu. Nakon što ažurirate program, ponovo pokrenite računalo i provjerite je li pogreška nestala.
3. rješenje: Ažuriranje upravljačkog programa grafičke kartice
Problemi s DirectX-om također mogu biti uzrokovani neispravnim, zastarjelim ili nedostajućim grafičkim upravljačkim programima. Dakle, bilo bi najbolje ako osigurate da je upravljački program vaše grafičke kartice ažuriran na najnoviju verziju. Možete birati između ručnog ažuriranja upravljačkih programa i automatizacije postupka pomoću programa jednim klikom poput Auslogics Driver Updater.
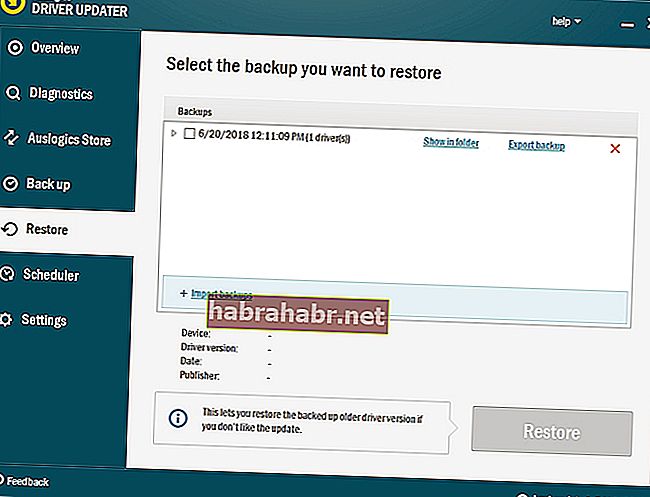
Ako se odlučite to učiniti ručno, trebali biste znati da postupak može biti dugotrajan i složen. Samo da bismo vam dali ideju, evo koraka:
- Prvo morate otvoriti Upravitelj uređaja. To možete učiniti pritiskom tipke Windows + X na tipkovnici.
- Na izborniku odaberite Upravitelj uređaja.
- Potražite adaptere zaslona na popisu upravljačkih programa.
- Desnom tipkom miša kliknite grafički upravljački program, a zatim odaberite Svojstva.
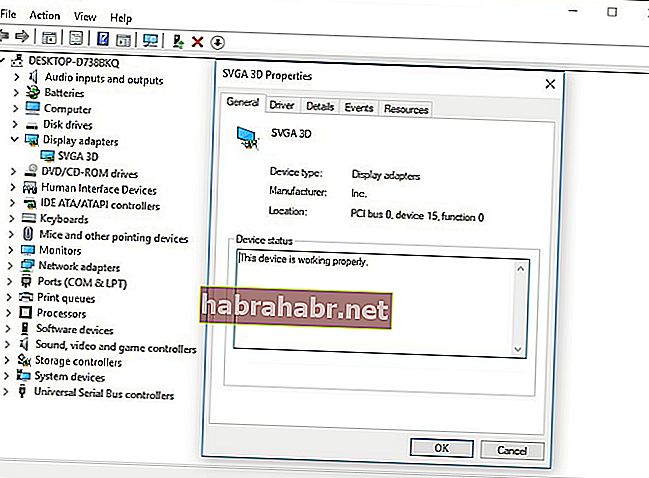
- Idite na karticu Pojedinosti, a zatim s padajućeg izbornika odaberite HardwareID.
- Kopirajte prvu vrijednost, a zatim je zalijepite u svoj web preglednik. To bi vam trebalo omogućiti da znate točan naziv uređaja.
- Potražite službenu podršku za upravljačke programe i preuzmite najnoviji i kompatibilni upravljački program.
- Instalirajte upravljački program i ponovo pokrenite računalo.
Ručnim preuzimanjem i instaliranjem upravljačkih programa možete koristiti pogrešnu verziju, što uzrokuje ozbiljne probleme na vašem računalu. Kao takvi, predlažemo automatsko ažuriranje upravljačkih programa pomoću Auslogics Driver Updater. Ovaj će alat automatski prepoznati koji Windows sustav ima vaše računalo i pronaći će ispravne upravljačke programe za njega. Najbolje je što se ovaj program brine za sve problematične upravljačke programe - ne samo za one povezane s pogreškom d3dx9_42.dll. Dakle, nakon završetka postupka možete primijetiti značajno poboljšanje brzine i performansi računala.
Rješenje 4: Ponovna instalacija aplikacije
Moguće je da je tijekom instaliranja aplikacije nešto pošlo po zlu sa sistemskom datotekom. Dakle, možete ga pokušati ponovno instalirati kako biste se riješili pogreške d3dx9_42.dll koja nije pronađena ili koja nedostaje. Samo slijedite upute u nastavku:
- Otvorite dijaloški okvir Pokreni pritiskom tipke Windows + R na tipkovnici.
- Upišite "appwiz.cpl" (bez navodnika), a zatim pritisnite Enter.
- Potražite program koji je uzrokovao pogrešku, a zatim ga kliknite desnom tipkom miša.
- Na izborniku odaberite Deinstaliraj.
- Odaberite Da da biste potvrdili da želite ukloniti program.
- Ponovo pokrenite računalo.
- Ponovo instalirajte program.
Rješenje 5: Pokretanje programa za provjeru sistemskih datoteka
Na vašem računalu mogu biti oštećene sistemske datoteke i morate ih popraviti pomoću programa za provjeru sistemskih datoteka. To možete učiniti slijedeći korake u nastavku:
- Kliknite ikonu Traži na programskoj traci.
- Upišite "naredbeni redak" (bez navodnika).
- Desnom tipkom miša kliknite naredbeni redak na rezultatima, a zatim odaberite Pokreni kao administrator.
- Upišite sfc / scannow.
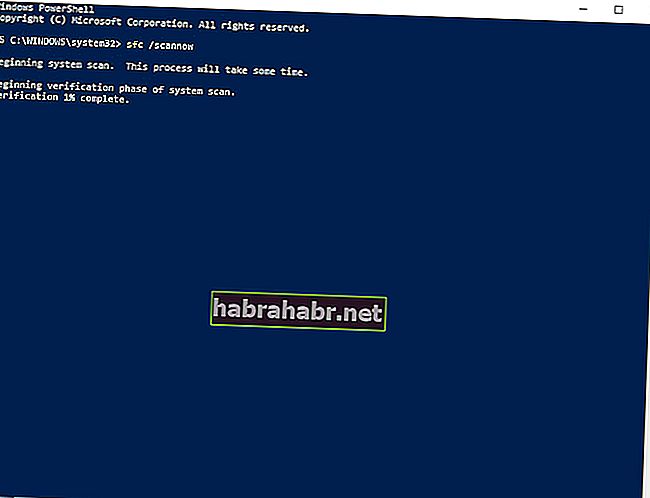
- Problemi će se automatski riješiti dok Windows provjerava sistemske datoteke.
- Nakon što je postupak provjere završen, izađite iz naredbenog retka.
- Pokrenite program koji vam je dao grešku i provjerite je li problem riješen.
Jeste li isprobali neko od naših rješenja u ovom članku?
Ne ustručavajte se podijeliti svoje misli u komentarima ispod!