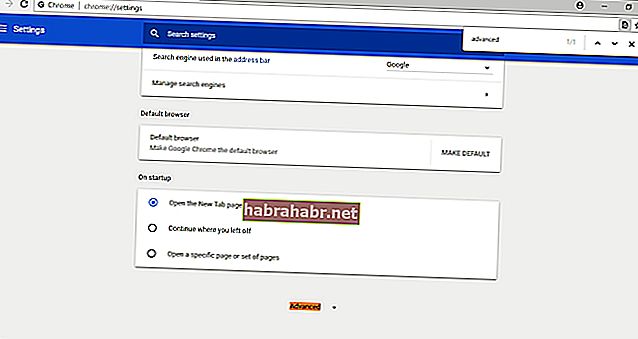Mnogi ljudi više vole Google Chrome kao svoj web preglednik iz nekoliko dobrih razloga. Kao prvo, ima jednostavnije sučelje kojim se pojedinci lakše snalaze. Međutim, kao i ostali preglednici, Chrome također ima svoje nedostatke i probleme. Kad je Google predstavio ažuriranje Chrome 54, preglednik je počeo automatski otkrivati postavke točke po inču (DPI). Slijedom toga, značajka je povećala Chromeovo korisničko sučelje, posebno za one čije su postavke iznad 100%. Ako vam se dogodi da Google Chrome 4k skalira Windows 10, provjerite jeste li pogledali ovaj vodič kako biste mogli vratiti postavke na one koje su bile prije ažuriranja.
Uobičajeni problemi s skaliranjem Google Chromea u sustavu Windows 10
Prije nego što naučimo kako onemogućiti skaliranje zaslona, najbolje je dublje proučiti problem i steći bolje razumijevanje o čemu se radi. Općenito, evo nekih prijavljenih problema povezanih s skaliranjem Chromea:
- Nenamjerno zumirani Google Chrome - Neki ljudi radije zumiraju svoje preglednike radi boljeg pregleda. S druge strane, ažuriranjem su pogođeni čak i oni kojima značajka nije trebala. Možete pokušati ručno prilagoditi razinu zumiranja ili promijeniti skaliranje u aplikaciji Postavke.
- Nejasno skaliranje Chromea - ovo je možda rijetko, ali još uvijek moguće. Postoje trenuci kada se Chrome može zamagliti nakon skaliranja. To se može riješiti korištenjem ažurnog preglednika.
- Chrome skaliranje ne radi - morate dodati neke parametre kako biste osigurali ispravno funkcioniranje skaliranja Chromea. Možete riješiti problem u jednom od naših rješenja u nastavku.
- Problemi s skaliranjem Chromea u sustavu Windows 8.1 - Windows 10 i Windows 8.1 dvije su verzije operativnih sustava koje se međusobno mogu razlikovati. Međutim, i dalje mogu imati istih problema kada je u pitanju skaliranje Chromea. Ne brinite jer će vas ovaj vodič naučiti kako prilagoditi skaliranje s visokim DPI-jem u sustavima Windows 10 i Windows 8.1.
Metoda 1: Prilagođavanje ciljanog polja na Google Chromeu
Jedan od načina da se popravi skaliranje Google Chrome 4k Windows 10 je dodavanje parametra pokretanja u preglednik. Postupak je jednostavan i zahtijeva samo da pronađete prečac za Chrome. Jednostavno morate unijeti nekoliko promjena slijedeći korake u nastavku:
- Idite na prečac Google Chrome na radnoj površini i kliknite je desnom tipkom miša.
- Na izborniku odaberite Svojstva.
- Idite na odjeljak Cilj i dodajte tekst ispod na kraj parametra:
/ high-dpi-support = 1 / force-device-scale-factor = 1
- Spremite promjene klikom na Apply i OK.
- Ne zaboravite otkačiti i ponovno prikvačiti Chrome na programskoj traci ako ste tamo imali prečac.
2. način: Isključivanje skaliranja zaslona za veće postavke DPI-a
Učenje kako onemogućiti skaliranje zaslona za veće postavke DPI-ja također je jedno od najboljih rješenja problema. U osnovi, ono što ćete učiniti je postaviti Chrome da ignorira postavke zaslona sustava Windows. Da biste to učinili, samo trebate slijediti upute u nastavku:
- Desnom tipkom miša pritisnite prečac Google Chrome na radnoj površini, a zatim na izborniku odaberite Svojstva.
- Kada se otvori prozor Svojstva, idite na karticu Kompatibilnost.
- Vidjet ćete opciju "Onemogući skaliranje zaslona na visokim DPI". Obavezno označite okvir pored toga.
- Spremite novu postavku klikom na Primijeni i U redu.
- Ponovo pokrenite Google Chrome i provjerite je li problem riješen.
Vrijedno je napomenuti da ovo rješenje najbolje radi na sustavima Windows 10 i Windows 8.1. S druge strane, to možda neće biti primjenjivo na starije verzije sustava.
3. metoda: Promjena postavki za skaliranje u sustavu Windows 10
Također možete pokušati naučiti kako prilagoditi skaliranje s visokim DPI-jem u sustavu Windows 10 kako biste riješili problem. Jednostavno možete promijeniti veličinu skaliranja, a Google Chrome automatski će primijeniti prilagodbu. Evo koraka koje morate slijediti:
- Na tipkovnici pritisnite tipku Windows + I. Ovo bi trebalo otvoriti prozor Postavke.
- Kliknite Sustav i provjerite jeste li u kategoriji Prikaz.
- Idite na odjeljak Razmjeri i izgled.
- Ispod tog odjeljka vidjet ćete "Promjena veličine teksta, aplikacija i drugih stavki".
- Promijenite vrijednost na 100%. To funkcionira u većini slučajeva, ali ako imate veći zaslon, slobodno istražite druge vrijednosti.
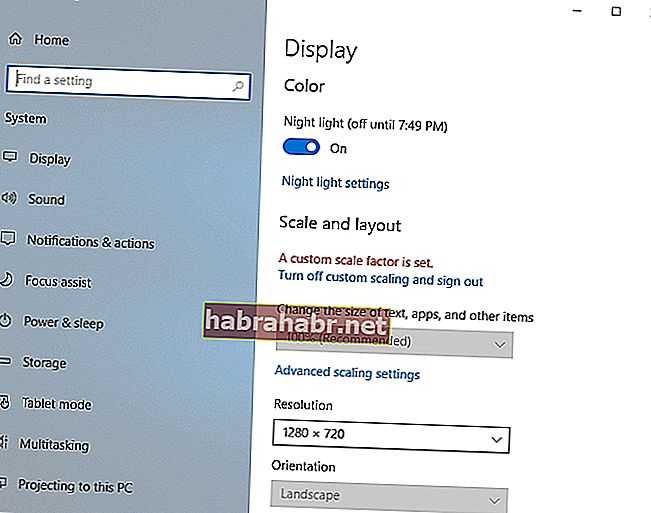
Promjene koje ste upravo napravili automatski će se primijeniti na Chrome. To bi trebalo trajno riješiti problem.
4. metoda: Promjena Chromeove razine zumiranja
Vrijedno je napomenuti da je ova metoda samo zaobilazno rješenje i samo će promijeniti veličinu web stranica koje posjećujete. To također znači da s Chromeovim korisničkim sučeljem ne biste učinili ništa. Slijedom navedenog, slijedite ove upute:
- Otvorite Chrome i kliknite ikonu Izbornik u pregledniku. Trebao bi izgledati poput tri okomito poravnate točke u gornjem desnom kutu.
- Na izborniku odaberite Postavke.
- Nakon što otvorite karticu Postavke, pomaknite se prema dolje dok ne vidite opciju Zumiranje stranice.
- Promijenite trenutnu postavku na željenu vrijednost.
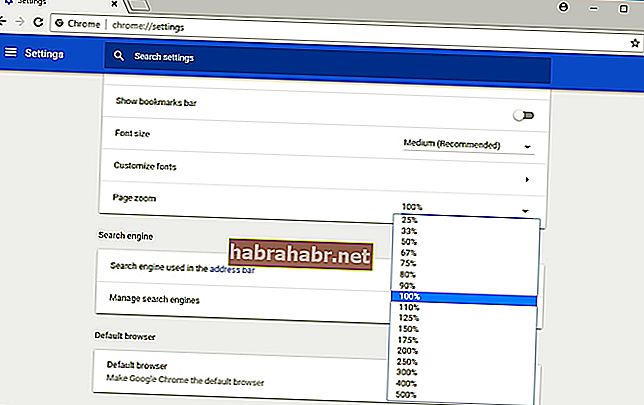
Nakon što slijedite gornje korake, trebali biste moći prilagoditi veličinu svojih web stranica. Kao što smo spomenuli, korisničko sučelje Chromea ostat će isto. Stoga biste mogli isprobati druga rješenja ako želite namjerno promijeniti korisničko sučelje Chromea.
5. metoda: Provjerite je li Chrome ažuriran
U nekim slučajevima ažuriranje Chromea na najnoviju verziju rješava različite probleme skaliranja u pregledniku. Napokon, ova metoda uklanja bugove i održava Chrome stabilnim. Chrome bi se trebao automatski ažurirati, ali određeni problemi mogu ga spriječiti u tome. Da bismo bili sigurni, možete ručno provjeriti ima li ažuriranja slijedeći upute u nastavku:
- Pokrenite Google Chrome i kliknite ikonu Izbornik.
- Na izborniku odaberite Pomoć, a zatim kliknite O Google Chromeu.
- Moći ćete vidjeti koju verziju Chromea trenutno imate. Vaš će preglednik također provjeriti ima li ažuriranja. Ako su dostupna ažuriranja, preglednik će ih automatski preuzeti i instalirati.
Kad smo kod ažuriranja, bilo bi korisno i ako osigurate da su upravljački programi ažurni. Na taj ćete način moći osigurati da upravljački program računala radi u svom optimalnom stanju. To možete jednostavno učiniti pomoću pouzdanog alata poput Auslogics Driver Updater. Klikom na gumb ovaj će program automatski prepoznati vaš sustav i potražiti najnovije, kompatibilne verzije vaših upravljačkih programa. Najbolje je riješiti sve probleme s vozačem. Dakle, možete očekivati da će vaše računalo raditi bolje i brže nakon procesa.
6. metoda: Vraćanje Chromea na zadane postavke
Promjene u postavkama i instaliranim proširenjima mogu uzrokovati probleme s skaliranjem u Chromeu. Ako je to slučaj, morate vratiti preglednik na zadane postavke. To je prilično lako učiniti. Jednostavno slijedite ove upute:
- Kliknite ikonu Izbornik u pregledniku, a zatim odaberite Postavke.
- Na tipkovnici pritisnite CTRL + F, a zatim upišite "napredno" (bez navodnika).
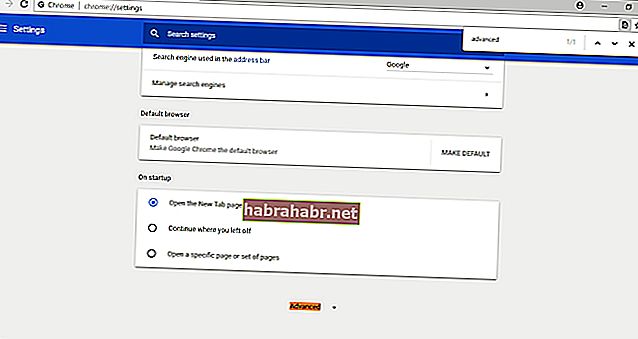
- Proširite sadržaj odjeljka Napredno.
- Kliknite Poništi postavke. Potvrdite promjenu klikom na gumb Poništi.
U roku od nekoliko sekundi Chrome će se vratiti na zadane postavke. Ponovo pokrenite preglednik i provjerite je li problem s skaliranjem riješen.
Jeste li isprobali neko od naših rješenja?
Tko je od njih radio za vas? Javite nam u komentarima ispod!