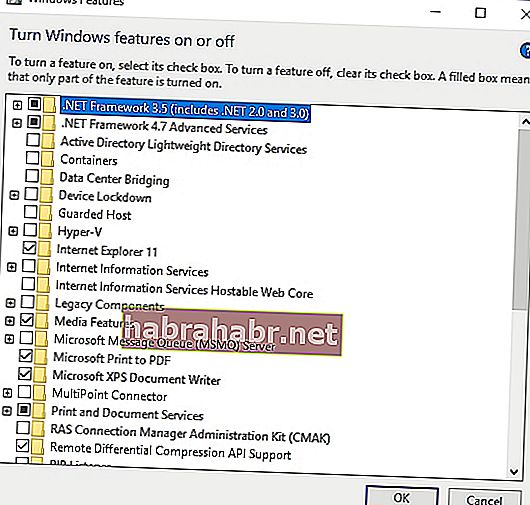Iako je Windows sveprisutan sustav prepun nevjerojatnih značajki, i dalje je ranjiv na razne probleme. Kao prvo, mogli biste naići na poruku o pogrešci kad god uključite računalo. Ako primijetite da je GfxUI prestao raditi na Windowsima 7 ili Windows 10, nemojte paničariti jer je ovaj problem lako riješiti.
Što znači kad GfxUI prestane raditi na sustavu Windows 7 ?
Ako ste zabrinuti ako vidite poruku pogreške koja se odnosi na Gfxui.exe, nemojte se uznemiriti jer to nema nikakve veze sa zlonamjernim softverom. Ovo je legitimna datoteka tvrtke Intel Corporation i uključena je u komponentu Intel Graphics Properties. Igra presudnu ulogu u kontroli grafičkog korisničkog sučelja Intelovog ugrađenog videa. Ova se datoteka može naći u različitim prijenosnim računalima, uključujući Lenovo Thinkpad, HP Pavillion i Dell.
Kad se ova pogreška obično pojavi, uzrokovana je problemom s upravljačkim programom ili problemima u postavkama sigurnosnih dozvola. Obavezno isprobajte jednu od naših metoda u nastavku kako biste se riješili.
Metoda 1: Uključivanje Microsoft .NET Framework 3.5.
Jedan od načina na koji možete ukloniti pogrešku Gfxui.exe je uključivanjem značajke .NET Framework 3.5. Jednostavno slijedite ove upute:
- Kliknite ikonu Traži na traci zadataka.
- Upišite "uključivanje ili isključivanje značajke prozora" (bez navodnika), a zatim pritisnite Enter.
- Potražite .NET Framework 3.5 i provjerite je li odabran.
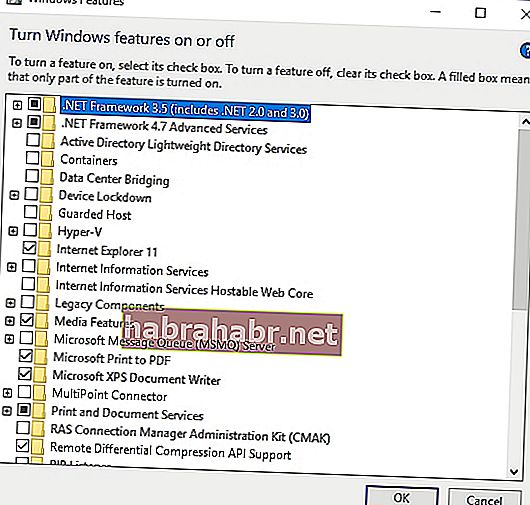
- Ponovo pokrenite računalo i provjerite je li problem riješen.
- Ako ovo ne riješi problem, također možete posjetiti Microsoftovo web mjesto za podršku i preuzeti .NET Framework 3.5. Ponovo instalirajte program i provjerite nastavlja li problem.
2. način: Ažuriranje upravljačkog programa vaše grafičke kartice
Ako vam prva metoda nije uspjela, moguće je da problem uzrokuje nedostajući ili zastarjeli upravljački program Intel Grafičke kartice. Ažuriranje upravljačkih programa može riješiti problem, a to možete učiniti ručno ili pomoću rješenja jednim klikom, poput Auslogics Driver Updater. Kad se odlučite za prvi, morat ćete potražiti najnoviji i kompatibilni upravljački program zaslona na web mjestu za podršku tvrtke Intel. S druge strane, ako nemate strpljenja, vremena i vještina za to, najbolje bi bilo koristiti Auslogics Driver Updater.
<Nakon preuzimanja i instaliranja programa, jednostavno morate kliknuti gumb i on će prepoznati vaš sustav. Identificirat će problematične upravljačke programe i potražiti najnovije verzije koje preporučuje proizvođač. Još jedna ključna stvar koju valja zapamtiti kod Auslogics Driver Updater jest da se brine o svim nestalim i zastarjelim upravljačkim programima. To znači da će nakon završetka postupka vaše računalo raditi brže i učinkovitije.
3. metoda: Ponovna instalacija upravljačkog programa Intel grafičke kartice
Ako ste pokušali ažurirati upravljački program za grafiku, a problem se i dalje javlja, možete pokušati izvesti čistu instalaciju upravljačkog programa Intel zaslona. Samo slijedite korake u nastavku:
- Deinstalirajte svoj trenutni grafički upravljački program pomoću programa za uklanjanje upravljačkih programa zaslona ili sličnog programa. Ne zaboravite se pokrenuti u sigurnom načinu rada prije uklanjanja upravljačkog programa.
- Svakako odaberite opciju automatskog ponovnog pokretanja prije deinstalacije upravljačkog programa.
- Windows će automatski tražiti odgovarajući upravljački program zaslona za vaše računalo.
- Možete koristiti i Auslogics Driver Updater da biste preuzeli najnoviju verziju Intel pokretačkog programa zaslona.
Mislite li da postoje lakši načini da se riješite pogreške Gfxui.exe?
Voljeli bismo znati vaše ideje! Ne zaboravite ih podijeliti u komentarima ispod!