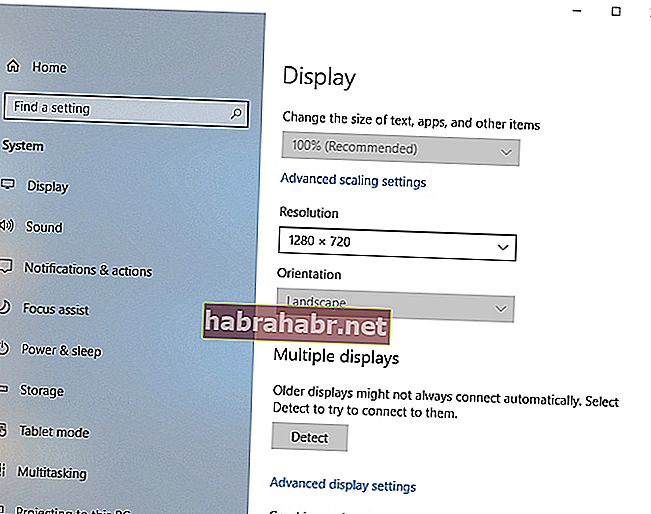'Naučite vidjeti stvari unatrag, iznutra i naopako'
John Heider
Htjeli vi to ili ne, život je 100% nepredvidiv i može zaokrenuti u bilo kojem trenutku. Stoga je u ovom svijetu koji se stalno mijenja dobra ideja biti uvijek spreman za hitne slučajeve, a jedan od njih je i vaš naopaki zaslon računala.
Dakle, otkad ste ovdje, zaslon vašeg računala mora se preokrenuti naopako. Srećom, iako naizgled šokantno, ovo je sasvim mali problem. Zapravo to možete riješiti praktički u kratkom vremenu slijedeći provjerene savjete koje smo prikupili u ovom članku.
Kao takvo, vrijeme je da istražite 3 jednostavna načina kako popraviti zaslon naopako u sustavu Windows 10, 8 ili 7:
1. Zakrenite zaslon natrag pomoću kombinacija prečaca
Naopako zaslon računala može nastati slučajnim pritiskanjem određenih prečaca na tipkovnici. Točna kombinacija ovisi o modelu prijenosnog računala i proizvođaču, što znači da ćete morati isprobati sljedeće inačice dok ne pronađete onu koja zapravo rotira vaš zaslon:
- Ctrl + Alt + strelica prema gore
- Ctrl + Alt + strelica prema dolje
- Ctrl + Alt + strelica ulijevo
- Ctrl + Alt + strelica udesno
Osim toga, važno je osigurati da su omogućene vruće tipke. Da biste to učinili, slijedite upute u nastavku:
- Desnom tipkom miša kliknite prazno područje na radnoj površini.
- Na izborniku odaberite Graphics Options (ili nešto slično).
- Idite na vruće tipke.
- Odaberite Omogući.
Dakle, isprobajte gornje prečace i provjerite vrti li se zaslon. Ako je to slučaj, okrećite ga dok ne bude desna strana prema gore.
Nema srece? Zatim prijeđite na sljedeći popravak. Šanse su vam potrebne za vraćanje zaslona na pravi put, a to je konfiguriranje postavki zaslona na vašem stroju.
2. Ugađajte postavke zaslona
Ova metoda rješavanja problema podrazumijeva izmjenu postavki zaslona vašeg računala. Da vidimo radi li za vas.
Ako imate Windows 7 ili Windows 8, učinite sljedeće:
- Idite na traku zadataka. Kliknite ikonu Start.
- Otvorit će se vaš izbornik Start. Odaberite Upravljačka ploča.
- Idite na Pogled prema području. Odaberi kategoriju.
- Kliknite vezu Prilagodi razlučivost zaslona.
- Dođite do odjeljka Orijentacija.
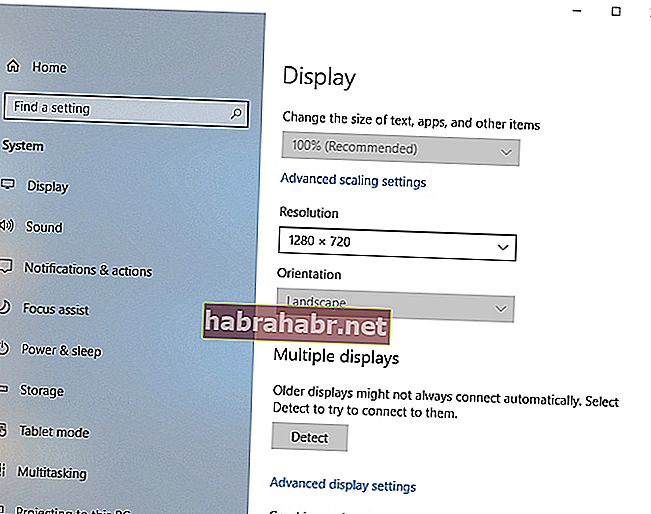
- Na padajućem izborniku odaberite jednu po jednu opcije orijentacije i pogledajte rezultat. Odaberite vrstu koja održava zaslon računala pravilno usmjerenim.
- Kliknite Zadrži promjene da biste spremili svoja poboljšanja.
I evo što biste trebali učiniti ako je vaš operativni sustav Windows 10:
- Desnom tipkom miša kliknite prazno područje na radnoj površini.
- Odaberite Postavke zaslona s popisa dostupnih opcija.
- Pojavit će se prozor zaslona. Idite na odjeljak Orijentacija.
- Odaberite jednu po jednu s padajućeg izbornika. Napokon biste se trebali odlučiti za onu koja zaslon okreće u pravu orijentaciju.
- Vidjet ćete Zadržati ove postavke zaslona? obavijest. Odaberite Zadrži promjene da biste potvrdili svoj izbor.
Za sada nema uspjeha? Tada postoji velika šansa da će vaš grafički upravljački program trebati ažuriranje. Kako to učiniti naučit ćete u sljedećem popravku. Samo nastavi.
3. Riješite probleme s upravljačkim programom
Zastareli ili neispravni upravljački program grafičke kartice mogao bi biti razlog zašto je zaslon vašeg računala pogrešno usmjeren. Kao takvi, da biste se vratili u normalu, morat ćete ažurirati dotični upravljački program.
Da biste to učinili, imate tri mogućnosti. Dakle, možete
- ručno ažurirajte upravljački program;
- koristiti Upravitelj uređaja;
- ažurirajte sve upravljačke programe jednim klikom.
Što biste trebali odabrati, uvelike ovisi o vašoj tehničkoj stručnosti. Na primjer, ručno ažuriranje upravljačkog programa moglo bi vam potrajati - trebali biste otkriti koji vam upravljački program treba i kako ga dobiti bez izlaganja vašeg sustava opasnosti. Naravno, možete pretraživati internet - obavezno ćete pronaći neke informacije o prikladnim upravljačkim programima. Međutim, to može potrajati i čak uzrokovati nevolju: pripazite da ne instalirate pogrešni upravljački program za svoju grafičku karticu jer to može dodatno zakomplicirati.
Dakle, možda ćete se odlučiti protiv ručnog ažuriranja upravljačkog programa zbog straha od negativnog rezultata. U tom slučaju, kao alternativu, možete pokušati upotrijebiti ugrađeni Upravitelj uređaja u sustavu Windows
Windows 7
- Kliknite ikonu Windows logotipa. Otvorit će se izbornik Start.
- Desnom tipkom miša kliknite Računalo. Odaberite Upravljanje.
- Na ekranu Upravljanje računalom pronađite Upravitelj uređaja. Kliknite na nju za nastavak.
- Pronađite svoju grafičku karticu na popisu dostupnih uređaja. Desnom tipkom miša kliknite na nju.
- Odaberite ažurirati upravljački program.
Windows 8
- Kliknite ikonu Windows logotipa da biste otvorili izbornik za brzi pristup.
- Odaberite Upravitelj uređaja i pronađite svoju grafičku karticu.
- Desnom tipkom miša kliknite je i odaberite Ažuriraj softver upravljačkog programa.
Windows 10
- Pritisnite Windowsov logotip + X tipkovni prečac.
- Odaberite Upravitelj uređaja i prijeđite na svoju grafičku karticu.
- Desnom tipkom miša kliknite na nju i odaberite opciju ažuriranja upravljačkog programa.

Zatim kliknite opciju koja navodi da će vaš OS tražiti upravljački program koji vam je potreban na mreži.

Ipak, ne slijedi nužno da ćete ga pokrenuti i pokrenuti. Stvari mogu zalutati, a metoda Upravitelja uređaja nikako nije besprijekorna.
Kad se sve uzme u obzir, najbolje bi bilo ažurirati upravljački program grafičke kartice posebnim alatom. Na raspolaganju je široka paleta softverskih opcija, ali preporučujemo Auslogics Driver Updater: pružit će vam najnovije verzije upravljačkih programa koje preporučuju proizvođači za sve vaše hardverske uređaje i poboljšati performanse vašeg računala na siguran i učinkovit način.
<U svakom slučaju, preporučujemo vam da razmislite o svakoj mogućnosti i odaberete najprikladniji način djelovanja.
Sada znate kako popraviti zaslon naopako u sustavu Windows 10, 8 ili 7 bez puno napora.
Imate li još neka rješenja za predmetni problem?
Vaši komentari su visoko cijenjeni!