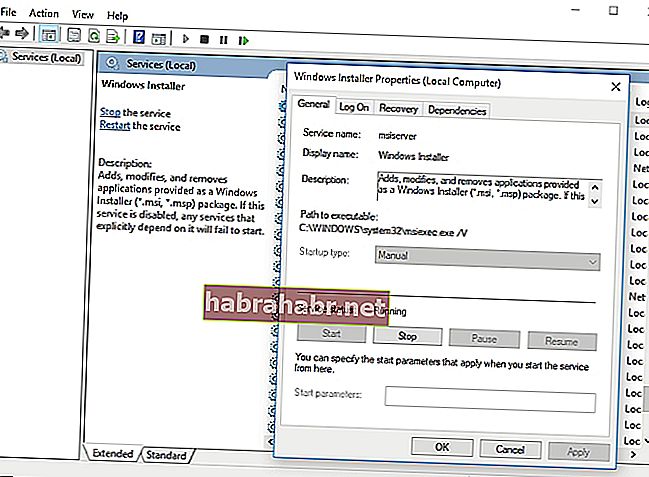Mnogi ljudi širom svijeta preferiraju Microsoft Office zbog njegove praktične i učinkovite pakete programa. Čak i najosnovniji paket ponuđen u ovoj liniji omogućuje korisnicima izradu dokumenata, prezentacija i proračunskih tablica. Gotovo je nemoguće pronaći korisnike računala koji nisu upoznati s programima Word, Excel, PowerPoint i Access, među ostalim Officeovim aplikacijama.
Međutim, kao i druge vrste softvera, i Office programi mogu postati nestabilni. Većini ljudi problem rješava jednostavno ponovno pokretanje aplikacije. Međutim, što ako Microsoft Office uopće ne djeluje na Windows? Što biste trebali učiniti kad vam se čini da ne možete popraviti Office?
Vjerojatno su instalacijske datoteke u vašem sustavu oštećene. Ne brinite jer još uvijek postoji nekoliko načina na koje možete riješiti ovaj problem. U ovom ćemo članku naučiti kako riješiti probleme s popravkom sustava Office u sustavu Windows 10.
1. način: Instaliranje najnovijih ažuriranja za Office
Prije nego što isprobate bilo koja druga rješenja navedena u ovom članku, preporučujemo da provjerite je li vaš Office u potpunosti ažuriran na vašem računalu. Kada to učinite, pokušajte pokrenuti bilo koji program iz sustava Office da biste vidjeli je li problem riješen. Ako i dalje primate poruke o pogrešci "prestao je raditi", isprobajte naša druga rješenja u ovom članku.
2. metoda: Provjera radi li Excel u pozadini
Ponekad se izvršna datoteka za Excel obično pokreće čak i kada ste zatvorili program. To može biti razlog zašto imate problema s otvaranjem drugih datoteka ili popravkom sustava Office. Dakle, morate provjeriti radi li Excel.exe, a zatim ga prekinite. Evo koraka:
- Na tipkovnici pritisnite Ctrl + Shift + Esc. Ovo bi trebalo pokrenuti Task Manager.
- Idite na karticu Procesi.
- Pronađite unos u Excelu.
- Desnom tipkom miša kliknite je, a zatim kliknite Završi postupak.

Nakon što zaustavite Excel.exe, pokušajte ponovo popraviti Office.
3. metoda: Uklanjanje Silverlight-a i obnavljanje sustava
Microsoft Silverlight koristan je dodatak za preglednik za ljude koji vole strujati videozapise na mreži. Međutim, to može ometati postupak popravka za Office. Stoga ga je poželjno ukloniti i izvršiti vraćanje sustava. Da biste to učinili, jednostavno slijedite korake u nastavku:
- Desnom tipkom miša kliknite ikonu Windows na programskoj traci.
- Odaberite Aplikacije i značajke.
- Idite na desno okno, a zatim potražite Microsoft Silverlight.
- Desnom tipkom miša kliknite je, a zatim odaberite Deinstaliraj.
- Ponovo pokrenite računalo.
- Nakon pokretanja sustava pritisnite Windows Key + S na tipkovnici.
- Upišite "vraćanje sustava" (bez navodnika).
- Na popisu rezultata odaberite Stvori točku vraćanja.
- Kada se otvori dijaloški okvir Obnavljanje sustava, odaberite Vraćanje sustava.
- Odaberite opciju 'Odaberi drugu točku vraćanja', a zatim kliknite Dalje.
- Odaberite točku vraćanja koju ste stvorili prije nego što se problem pojavio.
- Kliknite Dalje, a zatim Završi.
Metoda 4: Provjera ureda među instaliranim programima
Moguće je da Office nije pravilno instaliran na vaše računalo. Da biste znali je li to slučaj, slijedite upute u nastavku:
- Na tipkovnici pritisnite tipku Windows + S.
- Upišite "Aplikacije i značajke" (bez navodnika), a zatim pritisnite Enter.
- Potražite Office na popisu, a zatim pokušajte popraviti instalaciju.
5. metoda: Zaustavljanje i ponovno pokretanje usluge Microsoft Office
U nekim slučajevima problem rješava ponovnim pokretanjem usluge Microsoft Office. Dakle, neće škoditi ako isprobate isto rješenje. Evo koraka:
- Desnom tipkom miša kliknite ikonu Windows na programskoj traci.
- S popisa odaberite Pokreni.
- Kada se otvori dijaloški okvir Pokreni, upišite "services.msc" (bez navodnika), a zatim kliknite U redu.
- Potražite Windows Installer s popisa, a zatim ga dvaput pritisnite.
- Idite na Startup Type, a zatim s padajućeg popisa odaberite Automatic.
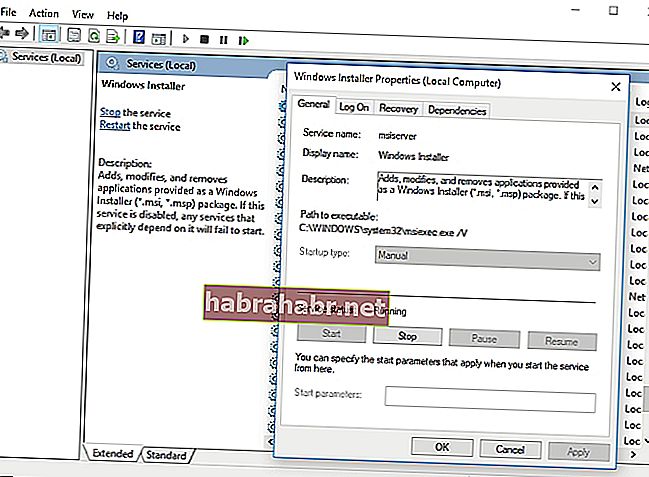
- Pritisnite gumb Start.
- Pritisnite Apply i OK za početak instalacije softvera.
6. metoda: Dobivanje najnovijih upravljačkih programa
Jedan od razloga zašto imate problema s popravkom Officea vjerojatno je zato što ste zastarjeli, oštetili ili nedostaju upravljački programi na računalu. Idealan način da se to popravi je ažuriranje upravljačkih programa. To možete učiniti sami, ali postupak može biti rizičan, složen i dugotrajan. Ako nemate tehničkih vještina i strpljenja, ova metoda možda nije za vas. Uostalom, morali biste otići na web mjesto proizvođača i potražiti najnovije upravljačke programe kompatibilne s verzijom vašeg sustava.
Predlažemo prikladniju opciju - koristite Auslogics Driver Updater. Ovaj alat automatski traži odgovarajuće upravljačke programe za vaš sustav, rješavajući sve probleme povezane s upravljačkim programima na vašem računalu. Također je vrijedno napomenuti da je Auslogics certificirani Microsoft Silver Application Developer. To znači da će vam Ažuriranje upravljačkih programa tehnološke tvrtke pomoći da riješite probleme s upravljačkim programima bez oštećenja računala. Testirano je kako bi bilo prikladno i pouzdano.

Metoda 7: Ažuriranje vašeg sustava
Vremenom vaše računalo prikuplja pogreške koje mogu utjecati na programe i usluge. Da biste to popravili, morate ažurirati svoj sustav. To će vam omogućiti da preuzmete i instalirate zakrpe potrebne za rješavanje bugova i drugih problema na računalu. Evo koraka:
- Idite na traku zadataka, a zatim desnom tipkom miša kliknite ikonu sustava Windows.
- S popisa odaberite Postavke.
- Kliknite Ažuriranje i sigurnost.
- Idite na izbornik lijevog okna, a zatim odaberite Windows Update.
- Idite na desno okno, a zatim kliknite Provjeri ima li ažuriranja.
- Windows će početi preuzimati dostupna ažuriranja. Možete ponovo pokrenuti računalo da biste instalirali ažuriranja.
Pro savjet: Poboljšajte performanse računala
Moguće je da vaš Office djeluje jer je sustav vašeg računala prespor. Mnogo je čimbenika koji uzrokuju ovaj problem. Ipak, najbolje je koristiti Auslogics BoostSpeed za poboljšanje performansi računala. Jednom kada aktivirate ovaj alat, izvršit će cjelovitu provjeru cijelog vašeg sustava. Identificirat će probleme s smanjenjem brzine, bezvrijedne datoteke i stavke koje mogu uzrokovati padove ili kvarove programa.

Jednim klikom na gumb možete ukloniti sve vrste računalne smeće, uključujući korisničke privremene datoteke, neiskorištene zapisnike pogrešaka, predmemoriju web preglednika, datoteke Windows Update i nepotrebnu predmemoriju Microsoft Officea, između ostalog. Auslogics BoostSpeed vratit će stabilnost sustava bez oštećenja vitalnih datoteka ili programa. Ovaj je alat testiran za popravak uobičajenih uzroka većine kvarova i padova aplikacije.
Dakle, koja vam je naša metoda pomogla da riješite problem?
Ne ustručavajte se podijeliti svoj odgovor u nastavku!