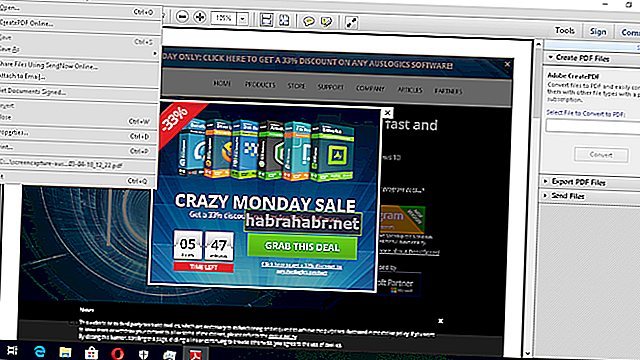Postoji nekoliko dobrih razloga zašto većina ljudi radije šalje datoteke u PDF formatu. Dokumenti poslani u ovom formatu neovisni su o operativnom sustavu, hardveru i aplikaciji koja se koristi za njihovo stvaranje. To znači da se mogu prenijeti na više računalnih platformi bez narušavanja izgleda i izgleda datoteke.
Što ako ne mogu ispisati PDF datoteku na Adobeu?
Kao što smo objasnili, PDF format se može koristiti za sve vrste dokumenata. Međutim, postoje slučajevi kada se dokument ne ispisuje pravilno. U nekim slučajevima na ispisanom dokumentu nedostaju polja ili tekst. Ako vam se to dogodi, ne brinite jer postoje različiti načini kako ispraviti PDF datoteku da se ne ispisuje pravilno. U ovom ćemo vas članku naučiti kako bez ikakvih gnjavaža ispisati PDF dokument na sustavu Windows 10. Pokazat ćemo vam načine kako riješiti uobičajene probleme s PDF datotekama.
Prije svega ...
Morate utvrditi uzrokuje li problem sama PDF datoteka, vaš pisač ili Adobe softver.
Da biste to učinili, slijedite upute u nastavku:
- Ispišite ovaj članak koji gledate.
- Ako upotrebljavate Chrome ili Microsoft Edge, desnom tipkom miša kliknite bilo gdje na web stranici, a zatim odaberite Print (Ispis) iz opcija.
- Ako ovaj članak gledate na Mozilla Firefoxu, kliknite ikonu Više opcija u vašem pregledniku. S popisa odaberite Ispis.
- Ako niste u mogućnosti ispisati ovu stranicu, tada sigurno nije u redu s vašim pisačem.
- Ako ste u mogućnosti ispisati ovaj članak, pokušajte otvoriti PDF datoteku u pregledniku.
- Ispišite svoju PDF datoteku putem preglednika.
- Ako ne možete ispisati PDF datoteku, možda je oštećena.
- Ako PDF datoteku možete ispisati putem preglednika, krivac za problem je vaš Acrobat Reader.
Rješavanje problema s vašim pisačem
Postoje dva načina za rješavanje problema s vašim pisačem:
- Postavite svoj pisač kao zadani pisač.
- Redovito ažurirajte svoj pisač.
1. rješenje: Postavite svoj pisač kao zadani pisač
- Pokrenite dijaloški okvir Pokreni pritiskom na tipke Windows + R na tipkovnici.
- Upišite "control" (bez navodnika), a zatim pritisnite Enter.
- Provjerite je li opcija Pogled prema postavljena na Velike ikone.
- Odaberite Uređaji i pisači.
- Ako se pored vašeg pisača nalazi zelena kvačica, to znači da je već postavljen kao zadani uređaj za ispis. U suprotnom biste trebali desnom tipkom miša kliknuti pisač, a zatim odabrati opciju 'Postavi kao zadani pisač'.
2. rješenje: Ažurirajte svoj pisač
Kad imate oštećen, zastario ili nedostaje upravljački program pisača, nećete moći ispravno ispisati PDF datoteke. Da biste riješili problem, slijedite korake u nastavku:
- Idite na web mjesto proizvođača pisača.
- Posjetite stranicu za preuzimanje upravljačkih programa pisača.
- Potražite najnoviji upravljački program za svoj pisač.
- Preuzmite i instalirajte na svoje računalo.
- Ponovo pokrenite računalo, a zatim pokušajte ispisati PDF datoteku putem programa Acrobat Reader.
Imajte na umu da ručno ažuriranje upravljačkog programa vašeg pisača može biti složeno, zamorno i dugotrajno. Dakle, ako nemate strpljenja i tehničkih vještina za to, možete se odlučiti za korištenje Auslogics Driver Updatera. Ovaj pouzdani alat potražit će odgovarajuće upravljačke programe za vaš sustav i osigurati da nemate zastarjele, nedostajuće ili oštećene upravljačke programe.
<Popravak ili ponovno stvaranje vaše PDF datoteke
Moguće je da vas nekompatibilni ili oštećeni podaci sprječavaju u ispravnom ispisu PDF datoteke. Stoga preporučujemo popravak ili ponovno stvaranje vaše PDF datoteke. Dvije su mogućnosti za rješavanje ovog problema:
1. rješenje: Korištenje opcije "Ispis kao sliku"
- Otvorite PDF datoteku putem programa Acrobat Reader.
- Idite na alatnu traku, a zatim kliknite Datoteka i Ispis.
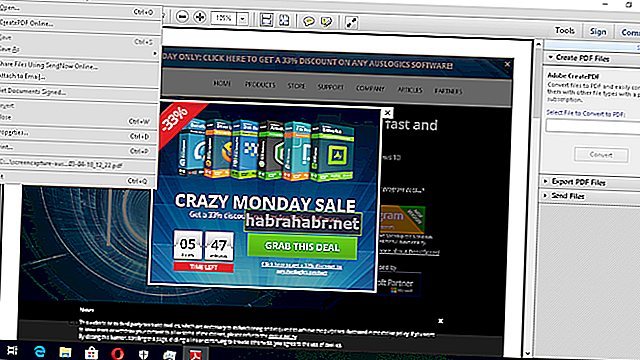
- Odaberite Advanced, a zatim odaberite Print as Image.
- Kliknite U redu da biste vidjeli možete li ispisati PDF datoteku.
Rješenje 2: Ponovno stvaranje PDF datoteke
- Odaberite metodu za ponovno stvaranje vaše PDF datoteke:
a. Pokušajte ponovo preuzeti PDF datoteku, a zatim je spremite na tvrdi disk.
b. Stvorite novu PDF datoteku, a zatim je izravno spremite na tvrdi disk.
c. Otvorite PDF datoteku na programu Acrobat Reader, a zatim odaberite Spremi kao. Spremite PDF datoteku na tvrdi disk.
- Otvorite novo preuzetu / stvorenu PDF datoteku, a zatim provjerite možete li je uspješno ispisati.
Provjera je li PDF datoteka oštećena
Moguće je da sama PDF datoteka ima problema, zbog čega je ne možete pravilno ispisati. Možda je oštećen tijekom postupka prijenosa datoteka. S druge strane, ako je oštećen dok je pohranjen na računalu, na njega su sigurno utjecali zlonamjerni softver ili sektori lošeg diska na vašem tvrdom disku. Ako je to slučaj, preporučujemo upotrebu Auslogics Anti-Malware.
Auslogics Anti-Malware skenirat će cijeli vaš sustav i tvrdi disk, uključujući privremene mape. Tražit će zlonamjerne programe i druge sigurnosne probleme koji mogu ugroziti vaše podatke i vaše osobne podatke. Dakle, znat ćete je li zlonamjerni softver oštetio datoteke na vašem tvrdom disku.
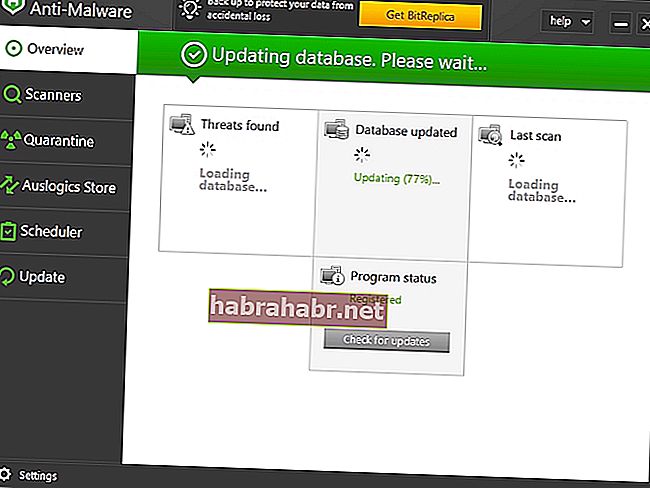
Rješavanje problema s programom Acrobat Reader
Ako ste uspjeli utvrditi da problem leži u vašem softveru Acrobat Reader, tada možete riješiti problem slijedeći dolje navedene upute:
- Ponovo pokrenite računalo.
- Koristite Acrobat Reader za otvaranje PDF datoteke. Provjerite možete li ga uspješno ispisati.
- Ako ponovnim pokretanjem računala ispravite da se PDF datoteka ne ispisuje pravilno, preporučujemo uklanjanje programa Acrobat Reader s računala. Nakon toga pokušajte instalirati najnoviju verziju.
Koja vam je od gore navedenih metoda pomogla u rješavanju problema?
Podijelite svoj odgovor u odjeljku za komentare u nastavku!