
Svi volimo brza računala, a instaliranje SSD-a (Solid State Drive) može ubrzati vaše računalo više nego što ste ikad mislili da je moguće. U usporedbi SSD-a i tvrdog diska SSD-ovi su uvijek pobjednici - oni su znatno brži od konvencionalnih tvrdih diskova, pouzdaniji su jer nemaju pokretnih dijelova, manje su podložni udarima, troše manje energije i zaista su tihi. Naravno, SSD-ovi su i dalje skupi u usporedbi s običnim tvrdim diskovima, ali cijene počinju padati kako su SSD-ovi sve češći.
Iako SSD-ovi imaju istu svrhu kao i HDD-ovi, oni rade drugačije. A budući da još uvijek nisu mainstream, mnogi su korisnici zbunjeni treba li SSD-ove održavati na isti način kao HDD-ove ili ne. Povrh toga, postoje ljudi koji traže načine kako još više ubrzati SSD. U ovom ćemo vam članku pokazati neke prilagodbe za optimizaciju SSD-a i pomoći vam da osigurate da vaš SSD radi na vrhunskim performansama. Omogućite svoje pogone optimizirane za najveću brzinu i maksimalnu učinkovitost uz Auslogics Disk Defrag Pro koji ima moćne pametne algoritme i tehnologiju defragmentacije prilikom pokretanja.
Onemogućite zakazanu defragmentaciju diska
Puno nas je korisnika pitalo trebaju li defragmentirati svoje SSD-ove. Odgovor je "Ne". Uobičajena defragmentacija korisna je samo za okretanje tvrdih diskova koji imaju pomične dijelove jer spaja sve fragmente datoteka i tako omogućuje tvrdom disku otvaranje datoteka u jednom glatkom potezu. To je puno brže nego da čitate ruku crticom na čitavom disku tijekom čitanja datoteke. SSD-ovi nemaju mehaničke ruke i nije ih briga je li datoteka susjedna ili fragmentirana. Za SSD-ove defragmentacija slobodnog prostora čak nije dostupna ako koristite ugrađenu Windows defragmentaciju. Štoviše, defragmentiranje vašeg SSD-a teoretski može skratiti njegov životni vijek, jer SSD stanice mogu podržavati samo određeni broj operacija pisanja (obično oko 10.000 upisa po ćeliji).
Budući da je najnoviji operativni sustav, Windows 7 se SSD-ovima bavi bolje od bilo koje druge verzije sustava Windows. Zbog toga je planirana defragmentacija koja je prema zadanim postavkama omogućena za HDD-ove zapravo onemogućena za SSD-ove (u slučaju nove instalacije sustava Windows na SSD). Ipak, najbolje je osigurati da je defragmentacija onemogućena. Napraviti to:
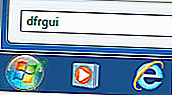
- Kliknite Start i u traku za pretraživanje upišite dfrgui
- Označite svoj SSD i kliknite na Konfiguriraj raspored
- Obavezno označite Pokreni po rasporedu . Ako je označeno, poništite ga.
Još jedno podešavanje SSD optimizacije - onemogućite indeksiranje
Indeksiranje je Windows usluga koja je dizajnirana da ubrza Windows pretraživanje. Usluga indeksiranja automatski prati datoteke na vašem računalu, što ubrzava pretraživanje datoteka. Međutim, indeksiranje izvodi brojne male upisne operacije za održavanje baze podataka indeksa datoteka kada stvarate, mijenjate ili brišete datoteke. I, kao što već znate, što manje zapiše na SSD, to će dulje imati dobru izvedbu. Što se tiče pretraživanja Windowsa, jednako će dobro raditi i s isključenim indeksiranjem. Da biste onemogućili indeksiranje, učinite sljedeće:
- Idite na Start i kliknite Computer (Računalo)
- Desnom tipkom miša kliknite SSD pogon i odaberite Svojstva
- Poništite potvrdni okvir Dopusti da datoteke na ovom pogonu imaju svoj sadržaj indeksiran uz svojstva datoteke
Provjerite je li omogućena podrška za TRIM
Vjerojatno znate da kada izbrišete datoteke, one se neće izbrisati odmah. Datoteke ostaju tu gdje jesu, ali njihov se indeks mijenja tako da prostor koji zauzimaju označi kao slobodan. Kada na disk zapisujete nove datoteke, cijeli se blok podataka pročišćava kako bi se nove datoteke spremile. Ova tehnologija dobro radi za tvrde diskove. Ali SSD-ovi pohranjuju i prepisuju podatke na drugačiji način. Stoga je za SSD najbolje da koristi TRIM naredbu i pročišćava izbrisane datoteke, umjesto da izvodi brisanje cijelog bloka kada se novi podaci zapisuju na disk. Naredba TRIM omogućuje vašem operativnom sustavu da obavijesti SSD pogon koji blokovi podataka više nisu u upotrebi i mogu se obrisati. U osnovi, TRIM pomaže u izbjegavanju pogoršanja performansi pisanja zahvaljujući načinu na koji obrađuje brisanje i pisanje.
Windows 7 podržava TRIM izravno, ali je dobro provjeriti je li omogućena podrška za TRIM. Evo kako to možete učiniti:
- Pokrenite povišeni naredbeni redak klikom na Start , upisivanjem cmd.exe u okvir za pretraživanje i pritiskom na Ctrl + Shift + Enter
- U prozor naredbenog retka upišite upit ponašanja fsutil disabledeletenotify
- DisableDeleteNotify = 0 znači da je TRIM omogućen, a DisableDeleteNotify = 1 znači da je onemogućen.

Onemogućite, premjestite ili smanjite datoteku stranice
Vaš sustav počinje koristiti datoteku stranice (virtualnu memoriju) kad joj ponestane memorije tijekom rada s aplikacijama. Kada sustav koristi datoteku stranice, na vaš pogon se upisuju. Budući da je najbolje smanjiti upise na SSD, najbolje je ili smanjiti veličinu datoteke stranice, premjestiti je na drugi pogon ili je potpuno onemogućiti. Evo kako:
- Kliknite Start , desnom tipkom miša kliknite Računalo i idite na Svojstva
- Odaberite vezu Napredne postavke sustava s lijeve strane i idite na Postavke pod Izvedba
- Idite na karticu Napredno , pronađite virtualnu memoriju i kliknite Promijeni
- Poništite automatski upravljati stranične veličina datoteke za sve pogone kućicu
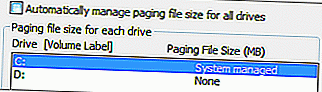
- U odjeljku Pogon [Oznaka glasnoće] kliknite pogon na kojem želite promijeniti veličinu virtualne memorije. Ako vaš sustav pored tvrdog diska koristi i HDD, najbolje je tamo premjestiti datoteku stranice.
- Kliknite Prilagođena veličina i upišite novu veličinu u MB u okvire Početna veličina (MB) i Maksimalna veličina (MB) . Uvjerite se da je to jednak iznos kako biste spriječili da CPU neprestano podešava virtualnu memoriju
- Pritisnite Set, a zatim OK
- Ako želite onemogućiti datoteku stranice, jednostavno odaberite Nema stranice straničenja i kliknite U redu
Imajte na umu da će se, ako potpuno onemogućite datoteku stranice i ostane vam bez RAM-a prilikom upotrebe nekih aplikacija, srušiti.
Onemogućite hibernaciju
Možete onemogućiti hibernaciju puno prostora na SSD-u (otprilike količina RAM-a). Onemogućivanje hibernacije spriječit će vas da upotrebljavate ovaj način uštede energije, ali isplati se besplatni prostor. Evo načina na koji možete onemogućiti hibernaciju:
- Kliknite Start , upišite cmd , kliknite desnu tipku miša na ikonu cmd i odaberite Run as Administrator
- U prozor naredbenog retka upišite powercfg -h off i pritisnite Enter
I naš posljednji prilagodba SSD optimizacije - Omogućite predmemoriranje pisanja
Predmemoriranje zapisa značajka je koja poboljšava performanse i SSD-a i HDD-a. Iako je prednost SSD-a u odnosu na tvrdi disk povećana brzina, predmemoriranje zapisa i dalje može poboljšati njegove performanse. Kad je omogućeno predmemoriranje pisanja, velika brzina hlapljive memorije koristi se za prikupljanje i predmemoriranje naredbi za pisanje poslanih na disk. To pomaže poboljšati performanse pogona. Još jedna korisna značajka predmemoriranja pisanja je NCQ (Native Command Queuing) - značajka koja uvodi kombiniranje pisanja i omogućuje pogonu da donosi inteligentan izbor prilikom pisanja i čitanja podataka.
Da biste omogućili predmemoriranje pisanja, učinite sljedeće:
- Kliknite Start , desnom tipkom miša kliknite Računalo i idite na Svojstva
- Kliknite Upravitelj uređaja s lijeve strane
- Otvorite odjeljak Diskovni pogoni , desnom tipkom miša kliknite svoj pogon, odaberite Svojstva i idite na karticu Pravila
- Označite Omogući predmemoriranje pisanja na disk i kliknite U redu
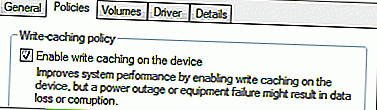
Ova podešavanja za optimizaciju SSD-a pomoći će vam da svoj SSD pogon učinite još bržim, produžite mu vijek trajanja i učinite vaše računalo pravim užitkom za upotrebu.
