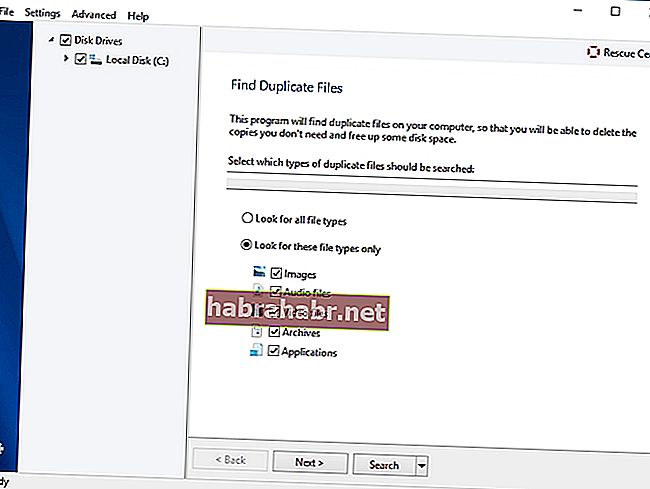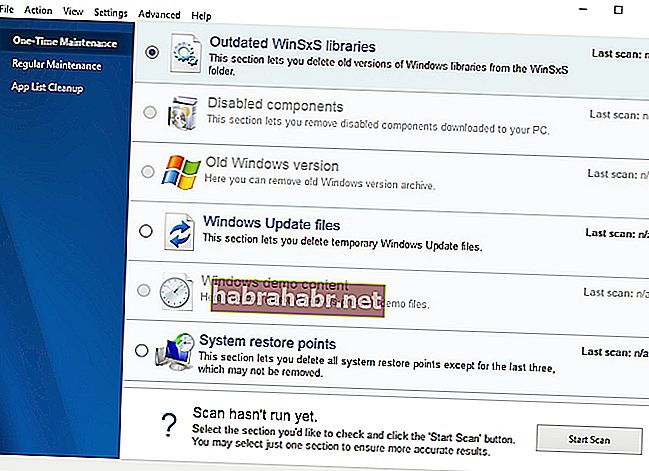'Ništa nije preveliko za pokušaj'
William Van Horne
Ovih dana dijeljenje velikih datoteka trebalo bi biti prilično jednostavno. Na primjer, s tako praktičnom i intuitivnom uslugom kao što je Dropbox u vašem arsenalu, imate priliku preuzeti ili podijeliti Zip datoteku putem veze bez puno napora. Unatoč tome, možda ste već otkrili da stvari ne idu uvijek tako glatko. Dakle, ako tražite način kako prenijeti velike datoteke u Dropbox jer ste naišli na Zip datoteku prevelika je Dropbox tema, definitivno ste došli na pravo mjesto - imamo čitav niz provjerenih savjeta kako riješite dotični problem:
1. Ne prekoračujte ograničenje od jednog GB sa svojim Zipom
Za početak postoji jedna ključna činjenica koju biste trebali uzeti u obzir: datoteka ili mapa koju želite podijeliti ili preuzeti putem svog Dropbox web računa ne smije premašiti ograničenje od jednog GB. Ako prenesena datoteka premaši ovu ukupnu veličinu, Zip datoteka je prevelika Dropbox izdanje se pojavljuje, što znači da datoteku ne možete preuzeti pomoću svog web računa. Nažalost, isto vrijedi i za zajedničke veze koje pružate drugim ljudima: oni koji imaju Dropbox račun i oni koji ne mogu preuzeti Zip datoteku veću od jednog GB pomoću vaše zajedničke veze. Kao takvo, prvo rješenje bilo bi ispuniti navedeni Dropbox zahtjev za preuzimanja i izbjeći dijeljenje datoteka koje su veće od dopuštenog.
2. Prebacite se na radnu površinu Dropbox
Ako niste zadovoljni ograničenjem od jednog GB, možete instalirati Dropbox desktop aplikaciju i uživati u većem ograničenju preuzimanja. Kao takvi idite na službenu web stranicu Dropbox i preuzmite instalacijski program klijenta za radnu površinu. Pokrenite ga da pokrenete i pokrenete klijenta. Sada možete otvoriti zajednički pregled Zip datoteke i odabrati opciju Dodaj u moj Dropbox. Datoteka će se automatski sinkronizirati tako da je možete otvoriti sa svog osobnog računala. Kliknite Otvori da biste omogućili programu File Explorer da otvori datoteku.

3. Podijelite svoj Zip na manje dijelove
I ovdje je opcija za one koji ne žele koristiti Dropbox desktop klijent: u tom slučaju, jednostavno trebate razbiti veliku Zip datoteku na manje dijelove kako bi je osoba s kojom ste je spremni podijeliti mogla preuzeti njih odvojeno.
Možete i automatizirati postupak razdvajanja pomoću uslužnog programa za kompresiju datoteka. Na primjer, besplatni alat 7-Zip dobro će vam doći u tu svrhu. Stoga ga možete slobodno instalirati na svoje računalo. Zatim desnom tipkom miša kliknite datoteku koju želite podijeliti i konfigurirajte uslužni program tako da Zip rastavlja na manje datoteke. Možete ih spremiti u mapu My Dropbox na radnoj površini ili ih prenijeti izravno na Dropbox.com. Kliknite U redu u alatu da biste obavili posao.
4. Raskomadite svoj tvrdi disk
Ako veličina zajedničkog Zip-a koji želite preuzeti ne prelazi ograničenje Dropbox-a za preuzimanje, vrijeme je da provjerite svoj tvrdi disk - šanse su da nema dovoljno prostora za pohranu, što dovodi do toga da je Zip datoteka prevelika Dropbox .
U ovakvoj situaciji savjetujemo vam da očistite pogon kako biste oslobodili dragocjeni prostor na disku - u suprotnom ćete se i dalje susretati s problemima preuzimanja, pa čak i lošim performansama računala.
Dakle, ovdje je naš vodič za oslobađanje prostora na disku u sustavu Windows 10:
- Jedna od najjednostavnijih opcija za uklanjanje gužve u vozilu je premještanje podataka negdje drugdje . Na primjer, svoje datoteke možete migrirati na drugo prijenosno računalo.
- Imajte na umu da je vaše računalo možda pretrpano nepotrebnim otpadom. Stoga će vam uklanjanje ostataka softvera pomoći da povratite prostor na disku i dodijelite ga za nešto vrijednije.
- Također možete prenijeti datoteke na drugi pogon . Da biste to učinili, otvorite File Explorer, odaberite datoteke koje želite preseliti i prijeđite na karticu Početna. Tada biste trebali odabrati Premjesti u i Odaberite mjesto. Odaberite medij koji želite koristiti za pohranu i kliknite Premjesti.
- Drugi način čišćenja diska podrazumijeva brisanje datoteka s opcijom Storage sense . Ako je uključen (Start -> Postavke -> Sustav -> Pohrana -> Uključi značajku Storage sense), evo što biste trebali učiniti: odaberite Promijeni kako oslobađamo prostor u Pohrani, pronađite privremene datoteke i Oslobodite prostor sada i označite stavke koje želite izbrisati.
Gornji popis nikako nije iscrpan. Postoje i drugi načini kako jednostavno osloboditi više prostora na tvrdom disku - provjerite sve.
Postoje i rješenja nezavisnih proizvođača koja mogu očistiti vaš pogon i osloboditi značajnu količinu prostora na disku. Njihova upotreba zapravo će vam uštedjeti puno vremena i truda. Kao takvi možete slobodno odabrati bilo koju opciju koja je pouzdana i ugledna. U ovom vam članku preporučujemo sljedeće sigurne i učinkovite alate:
- Oni koji na svoje strojeve pohranjuju bezbroj fotografija, dokumenata, videozapisa itd., Cijenit će Auslogics Duplicate File Finder: to je 100% besplatni program koji će ukloniti dvostruke kopije datoteka i učiniti vaše zbirke datoteka urednima i urednima.
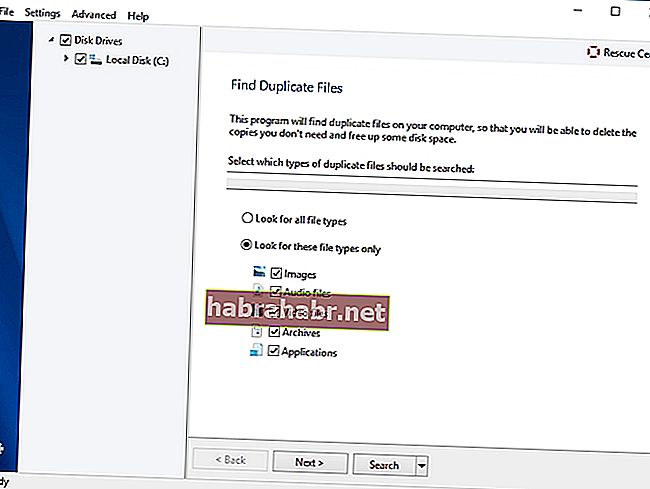
- Auslogics Windows Slimmer dizajniran je kako bi optimalno iskoristio prostor na disku: ovaj će uslužni program ukloniti ili onemogućiti sve one stvari koje nikada ne upotrebljavate kako više ne bi mogao začepiti vaše računalo. Dobra vijest je da je ovaj uslužni program apsolutno besplatan, bez priloženih žica.
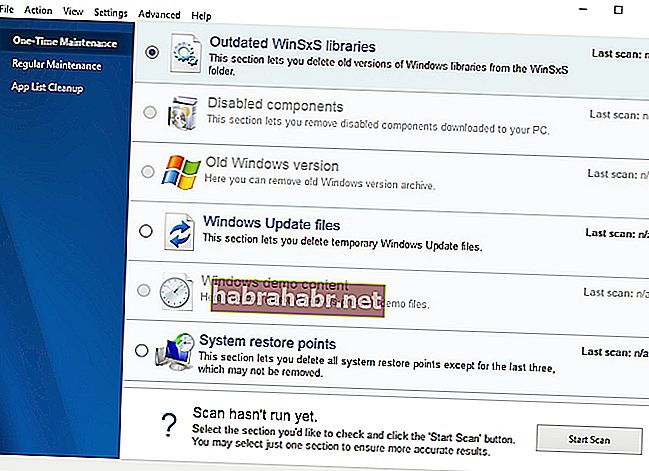
- Najopsežnije rješenje bilo bi korištenje programa Auslogics BoostSpeed - prilagodit će vaše računalo na najbolji način optimiziranjem postavki vašeg uređaja, poboljšanjem vaše privatnosti i uklanjanjem smeća s uređaja. Kao rezultat, dobit ćete mnogo brže računalo koje je sigurnije od cyber kriminalaca i koje je upravljanje prostorom na disku istovremeno i sigurno i učinkovito.
[block-bs_place]
Također vam preporučujemo da naučite kako učinkovitije koristiti pogon za uštedu prostora na disku u sustavu Windows 10.
Nadamo se da sada znate kako prenijeti velike datoteke u Dropbox i što učiniti ako je Zip datoteka prevelika Dropbox se pojavljuje.
Jesu li se naši savjeti pokazali korisnima?
Cijenimo vaše komentare!