'Jedino kada imam problema je kad spavam.'
Tupac Shakur
Jeste li pokušali probuditi sustav iz stanja mirovanja i iznenada vidite plavi zaslon s porukom o pogrešci? Problem kao što HAL INICIALIZATION FAILLE (neuspjela) u sustavu Windows 10 vjerojatno je uzrokovan problemima s uređajima ili hardverom, posebno kada imate starije računalo. To obično nestaje kada ponovno pokrenete računalo. Međutim, ako primijetite da se ta pogreška događa češće, vrijeme je da je popravite. Vjerojatno postoji veći problem s kojim se morate odmah pozabaviti.
Što uzrokuje neuspjeh inicijalizacije HAL-a u sustavu Windows 10
Ako želite ispraviti pogrešku HAL INITIALIZATION FAILED, važno je da znate što uzrokuje problem. Evo nekoliko glavnih razloga zašto se ovaj problem javlja:
- Oštećeni, zastarjeli ili pogrešno konfigurirani upravljački programi
- Oštećene sistemske datoteke
- Infekcija zlonamjernim softverom
- Oštećen ili oštećen tvrdi disk
Niste jedini koji je pokušao riješiti ovaj problem. Dakle, prilično je uobičajeno da nalazite puno načina da ispravite pogrešku HAL INICIJALIZACIJA NEUSPJEŠA. Nastavite čitati ovaj članak da biste se riješili problema kako biste se mogli bez problema vratiti računalu.
1. metoda: postavljanje useplatformclock na True
Jedan od najboljih načina da se riješite pogreške HAL_INITIALIZATION FAILED u sustavu Windows 10 je postavljanjem useplatformclock na True. Uz to, evo koraka koje biste trebali slijediti:
- Kliknite ikonu Pretraži.
- Upišite "cmd" (bez navodnika).
- Desnom tipkom miša kliknite naredbeni redak na rezultatima, a zatim odaberite Pokreni kao administrator.
- Ako se od vas zatraži da date dopuštenje aplikaciji, kliknite Da.
- U naredbeni redak upišite "bcdedit / set useplatformclock true" (bez navodnika).
- Sljedeće što morate učiniti je provjeriti je li useplatformclock postavljen na True. To možete učiniti tako da upišete "bcdedit / enum" (bez navodnika) u naredbeni redak. Trebali biste vidjeti 'Da' uz useplatformclock.
- Možete ponovno pokrenuti računalo i provjeriti je li problem riješen.
Napomena: Ako vam ova pogreška onemogućava pristup operativnom sustavu, predlažemo izvođenje koraka kroz siguran način.
- Ponovo pokrenite računalo.
- Dok se podiže, ponovno ga pokrenite. Učinite to nekoliko puta kako biste pokrenuli postupak automatskog popravka.
- Odaberite Rješavanje problema, a zatim idite na Napredne mogućnosti.
- Odatle kliknite Postavke pokretanja, a zatim Restart.
- Nakon što se računalo ponovno pokrene, vidjet ćete popis opcija.
- Pritisnite 5 ili F5 na tipkovnici da biste odabrali Sigurni način rada s mrežom.
- Nakon što pokrenete računalo u siguran način, pokrenite naredbeni redak i izvršite gornje korake.
2. metoda: Čišćenje bezvrijednih datoteka
- Kliknite ikonu Pretraži.
- Upišite "čišćenje diska" (bez navodnika), a zatim pritisnite Enter.
- Odaberite pogon koji želite očistiti, a zatim pričekajte dok aplikacija izračuna količinu prostora koji možete osloboditi.
- Obavezno odaberite Privremene datoteke.
- Kliknite U redu.
- Ako želite osloboditi više prostora, označite okvir pored opcije, a zatim kliknite U redu.
- Ponovo pokrenite računalo i provjerite je li pogreška riješena.
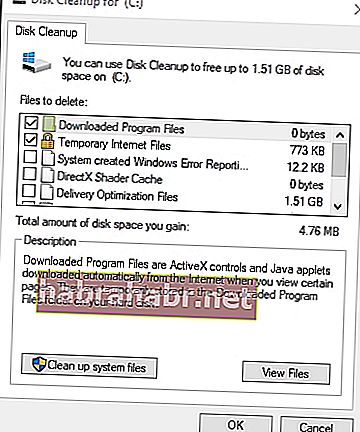
3. metoda: Provjera je li tvrdi disk oštećen
- Kliknite ikonu Pretraži na ladici, a zatim upišite "cmd" (bez navodnika).
- Desnom tipkom miša kliknite naredbeni redak, a zatim odaberite Pokreni kao administrator.
- Ponovno kliknite Da ako vas aplikacija zatraži da date dopuštenje.
- U naredbeni redak upišite "chkdsk / f" (bez navodnika), a zatim pritisnite Enter.
- Ako program zahtijeva ponovno pokretanje, samo pritisnite Y i pritisnite Enter.
- Nakon završetka postupka, ponovno pokrenite računalo i provjerite je li pogreška ispravljena.
Metoda 4: Ažuriranje upravljačkih programa
Mnogo plavih pogrešaka smrtnika uzrokovano je nekompatibilnošću softvera ili hardvera. Zbog toga je presudno instalirati ažuriranja kad god ih Microsoft uvede za Windows 10. Ažuriranje vašeg sustava može ispraviti pogreške i pogreške, što vam omogućuje uživanje u svim značajkama vašeg računala. Isto vrijedi i za vaše vozače. Kad ih redovito ažurirate, računalo možete održavati stabilnim i sigurnim. Štoviše, ažuriranje upravljačkih programa omogućuje vam maksimaliziranje hardvera.
Ako ste pouzdano tehnički upućeni, to možete ručno učiniti. Međutim, čak i za stručnjake to još uvijek može biti dugotrajno i složeno. Napokon, morate provjeriti web mjesto proizvođača i pregledati nekoliko instalatera kako biste pronašli najnovije i kompatibilne verzije vašeg sustava. Kao takvi, savjetujemo upotrebu Auslogics Driver Updatera za automatizaciju postupka.
<Klikom na gumb ovaj alat prepoznaje operativni sustav pokrenut na vašem računalu. Nakon toga tražit će svoje kompatibilne upravljačke programe, sprječavajući vas da pogrešno instalirate pogrešnu verziju. Štoviše, Auslogics Driver Updater pobrinut će se za sve neispravne ili zastarjele upravljačke programe - ne samo one povezane s pogreškom HAL_INITIALIZATION FAILED. Dakle, nakon što je postupak završen, možete primijetiti značajno poboljšanje brzine i performansi vašeg računala!
Jeste li isprobali neku od metoda koje smo podijelili?
Javite nam koju ste upotrijebili komentirajući dolje!
