Oni koji su upoznati s Android Debug Bridgeom (ADB) već znaju prednosti koje on može pružiti. Značajka im omogućuje bočno učitavanje aplikacija koje ne mogu nabaviti iz Google Play trgovine. Na primjer, mogu koristiti ADB za snimanje zaslona svog telefona putem svog računala. U osnovi, ADB je alat naredbenog retka koji omogućava korisnicima da kontroliraju svoj Android uređaj na svom Windows računalu, koristeći USB kabel.
Ako se još uvijek pitate koja je to značajka i kako je možete dodati na svoje računalo, dobro, došli ste na pravo mjesto! U ovom ćemo vas članku naučiti kako instalirati Android Debug Bridge za Windows 10. Svakako pročitajte članak da biste dobili bonus savjete koji će poboljšati vaše korisničko iskustvo!
Kako instalirati Android Debug Bridge za Windows 10?
Općenito, morate proći sljedeće korake da biste instalirali ADB na svoje računalo:
- Provjerite imate li na računalu već instaliran upravljački program ADB.
- Nabavite datoteku ADB upravljačkog programa.
- Aktivirajte USB ispravljanje pogrešaka na Android uređaju.
- Otvorite Device Manager i instalirajte ADB upravljački program.
Detaljne upute vidjet ćete u nastavku. Obavezno ih pažljivo slijedite kako biste mogli pravilno postaviti ADB.
Prvi korak: Provjerite imate li već instaliran upravljački program ADB na računalu
Prvo što morate učiniti je provjeriti je li na vašem računalu već instaliran upravljački program ADB. Jednostavno izvedite test putem Chromea da biste vidjeli može li vaše računalo prepoznati vaš Android uređaj i komunicirati s njim. Da biste to učinili, slijedite korake u nastavku:
- Upotrijebite USB kabel za povezivanje Android uređaja s računalom.
- Otvorite Google Chrome.
- Unutar URL trake upišite "chrome: // inspect" (bez navodnika), a zatim pritisnite Enter.
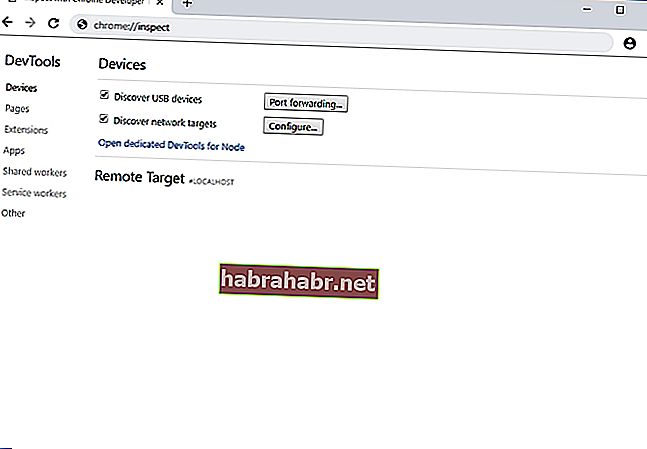
Još nemate instaliran upravljački program ADB na računalu ako test ne uspije. S druge strane, ako vidite ime svog Android uređaja, to znači da na računalu već imate upravljački program ADB.
Drugi korak: Dohvatite datoteku upravljačkog programa ADB
Naravno, prije nego što na svoj PC možete dodati upravljački program ADB, prvo morate dobiti instalacijsku datoteku. Proizvođač vašeg Android uređaja obično daje datoteku ADB upravljačkog programa. Preuzmite instalacijsku datoteku sa službenog web mjesta.
Treći korak: Aktivirajte USB ispravljanje pogrešaka na Android uređaju
Nakon što preuzmete datoteku ADB upravljačkog programa, na svom Android uređaju morate omogućiti funkciju USB uklanjanja pogrešaka. U punom potencijalu ADB-a možete uživati samo kada je aktivirana funkcija USB uklanjanja pogrešaka. Evo koraka:
Napomena: Prema zadanim postavkama, opcija USB otklanjanja pogrešaka skrivena je za Android 4.2 i novije verzije.
- Otvorite Postavke na Android uređaju.
- Pomaknite se prema dolje, a zatim taknite About Phone ili About.
- Omogućite opcije za programere tapkajući broj izrade sedam puta.
- Ne zaboravite preklopku na vrhu postaviti na Uključeno.
- Omogući USB ispravljanje pogrešaka.
- Priključite Android uređaj na računalo. Na Android uređaju vidjet ćete poruku koja govori: "Dopustiti USB ispravljanje pogrešaka?" Označite okvir pored opcije "Uvijek dopusti s ovog računala", a zatim dodirnite U redu.
Četvrti korak: Otvorite Upravitelj uređaja i instalirajte ADB upravljački program
Možete otvoriti Upravitelj uređaja da biste instalirali upravljački program ADB. U ovom ćemo članku koristiti Google Nexus 7 jer su koraci prilično slični za sve ostale Android uređaje. Kad budete spremni, slijedite upute u nastavku:
- Priključite Android uređaj na računalo.
- Otvorite dijaloški okvir Pokreni pritiskom tipke Windows + R na tipkovnici.
- Upišite “devmgmt.msc” (bez navodnika), a zatim pritisnite Enter. Ovo bi trebalo otvoriti Upravitelj uređaja.
- Potražite svoj Android uređaj.
- Desnom tipkom miša kliknite je, a zatim odaberite Svojstva iz opcija. Ako upravljački program nije pravilno instaliran, vidjet ćete žutu ikonu upozorenja pored Android uređaja.
- Idite na karticu Upravljački program, a zatim kliknite Ažuriraj upravljački program.
- Otvorit će se novi prozor. Odaberite opciju "Pregledaj moje računalo za softver upravljačkog programa".
- Potražite datoteku ADB upravljačkog programa koju ste prethodno preuzeli klikom na Pregledaj.
- Označite okvir pored Uključi podmape, a zatim kliknite Dalje. Upravitelj uređaja automatski će instalirati upravljački program ADB.
Ako vam ova značajka nije potrebna, možda ćete pitati: "Gdje mogu deinstalirati upravljački program ADB?" To možete učiniti putem Upravitelja uređaja. Samo trebate slijediti prva četiri koraka, a zatim odabrati Deinstaliraj uređaj.
Savjet za profesionalce: Ažurirajte upravljačke programe za bolje performanse
Ako želite osigurati da ćete ADB moći koristiti bez ikakvih muka, predlažemo da ažurirate sve upravljačke programe. Možete to učiniti ručno, ali postupak može biti naporan i dugotrajan. Štoviše, može biti rizično. Ako preuzmete i instalirate pogrešni upravljački program, mogli biste na računalu izazvati probleme s nestabilnošću sustava.
Dakle, ako nemate strpljenja i tehničkih vještina za ručno ažuriranje upravljačkih programa, preporučujemo da koristite Auslogics Driver Updater. Jednom kada aktivirate ovaj program, automatski će prepoznati koju verziju sustava imate. Usprkos tome, Auslogics Driver Updater pronaći će najnovije upravljačke programe preporučene od proizvođača koji su kompatibilni s vašim sustavom.
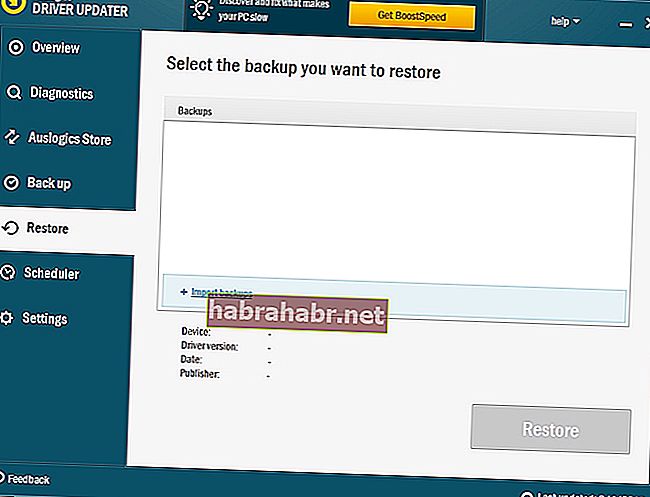
Gdje planirate koristiti ADB?
Podijelite svoj odgovor u odjeljku za komentare u nastavku!
