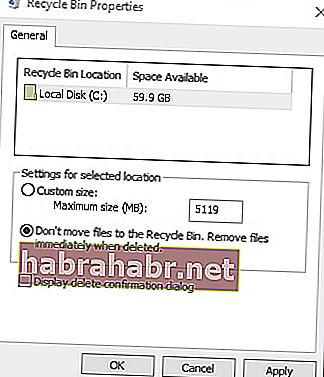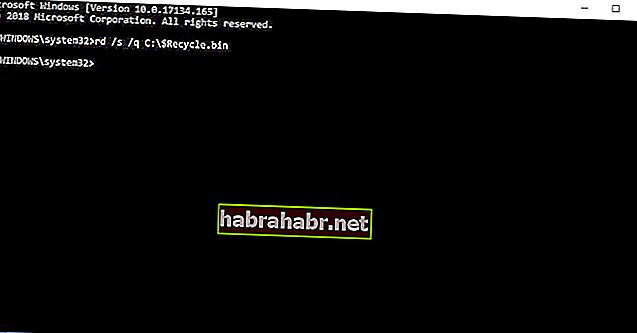Postoje neki slučajevi u kojima trebamo oporaviti izbrisane datoteke. Srećom, korisnici Windowsa to mogu učiniti prolazeći kroz svoj koš za smeće. Ovo je mapa koja funkcionira kao spremište datoteka koje su nedavno uklonjene iz File Explorer-a. Međutim, neki su korisnici izvijestili da se njihove izbrisane datoteke ne nalaze u košu za smeće u sustavu Windows 10.
Što se događa s izbrisanim datotekama u sustavu Windows 10?
Izbrisane datoteke obično možete pronaći u mapi sustava $ Recycle.bin. Vrijedno je napomenuti da je ovo skrivena mapa u korijenskom direktoriju C:. Dakle, ako mu planirate pristupiti iz tog direktorija, morat ćete izvršiti neke prilagodbe u File Explorer-u. Međutim, postoji prečac sistemske mape na radnoj površini sustava Windows 10, što vam olakšava pristup nedavno izbrisanim datotekama.
Ako primijetite da datoteke koje ste izbrisali ne završavaju u košu za smeće, vjerojatno ste ih izbrisali bez da ste ih prvo pustili u kantu. Naučiti kako vratiti izbrisane datoteke koje se ne nalaze u kanti za smeće nije toliko komplicirano. Ono što biste trebali učiniti je osigurati da sve datoteke koje izbrišete završe u Recycle Bin. U ovom ćemo vas članku naučiti stvari koje biste trebali izbjegavati i korake koje morate poduzeti kako biste osigurali da i dalje možete vratiti datoteke iz kante.
Savjet 1: Izbjegavajte pritiskanje tipke Shift prilikom brisanja datoteka
Ponekad korisnici otkriju da se njihove nedavno izbrisane datoteke ne nalaze u košnici za otpad u sustavu Windows 10 jer su nesvjesno zaobišli mapu. Ako se i vama dogodilo isto, vjerojatno ste pritisnuli tipku Shift dok ste brisali datoteku. Kad držite tu tipku, možete izbrisati datoteku bez da je prvo pošaljete u kantu za recikliranje. Dakle, važno je da tijekom uklanjanja datoteke izbjegavate pritiskati tipku Shift.
Savjet 2: Imajte na umu datoteke koje brišete s flash pogona
Imajte na umu da USB bljesak pogoni nemaju mape $ Recycle.bin. Istina je da se datoteke mogu brisati i slati u koš za smeće s drugih HDD particija. Međutim, kada izbrišete datoteke s USB flash pogona, podaci neće završiti u kanti za smeće. Dakle, prije nego što izbrišete bilo što sa svog flash pogona, provjerite da vam ubuduće neće trebati. U suprotnom, prije uklanjanja datoteke trebali biste spremiti kopiju u mapu na tvrdom disku.
Kako biste bili sigurni da ćete svoj fleš disk moći koristiti bez ikakvih muka, najbolje bi bilo da ažurirate upravljačke programe. Ručno izvođenje može biti složeno i dugotrajno. Kao takvi, predlažemo automatizaciju postupka, koristeći rješenje jednim klikom poput Auslogics Driver Updater. Ono što je sjajno kod ovog alata je to što se brine za sve zastarjele, oštećene i nestale upravljačke programe. Dakle, nakon što je postupak završen, možete očekivati da će vaše računalo raditi bolje i brže.
<Savjet 3: Izbjegavajte brisanje datoteka putem naredbenog retka
Također biste trebali znati da naredbeni redak ne koristi koš za smeće. Dakle, kada brišete datoteke putem ovog programa, zaobilazite kantu za smeće. Drugim riječima, kada trebate da datoteke idu u koš za smeće kada ih uklonite, izbjegavajte ih brisati putem naredbenog retka.
Savjet 4: Pazite da opcija "Ne premještaj datoteke u koš za smeće" nije aktivirana
U nekim slučajevima izbrisane datoteke ne završavaju u košu za smeće zbog postavki ove mape sustava. Ono što biste trebali učiniti jest osigurati da u postavkama nije odabrana opcija "Ne premještaj datoteke u koš za smeće". To možete učiniti slijedeći ove korake:
- Desnom tipkom miša kliknite koš za smeće na radnoj površini.
- Odaberite Svojstva.
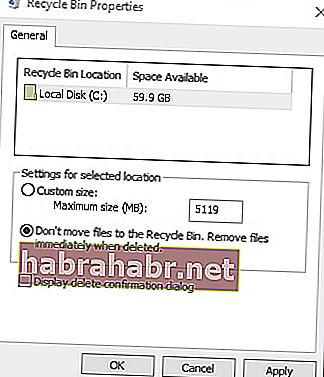
- Poništite odabir opcije "Ne premještaj datoteke u koš za smeće".
- Potvrdite novu postavku klikom na Apply.
- Zatvorite prozor klikom na U redu.
Savjet 5: Povećavanje dodijeljene veličine podataka za datoteke koš za smeće
Kada otvorite prozor Svojstva koš za smeće, vidjet ćete opciju Prilagođena veličina. To vam omogućuje podešavanje maksimalne veličine datoteka dopuštenih u smeću. Ako slučajno izbrišete datoteku koja je veća od ograničenja koša za smeće, ona se neće poslati u kantu. Dakle, ako redovito rukujete velikim datotekama, najbolje bi bilo prilagoditi dopuštenu veličinu u postavkama svoje kante.
Savjet 6: Resetiranje koša za smeće
Ako izbrisane datoteke ne završe u košu za smeće, moguće je da je ova sistemska mapa oštećena. Nije teško naučiti kako popraviti oštećeni koš za smeće u sustavu Windows 10. Jednostavno ga morate resetirati slijedeći donje upute:
- Na traci zadataka kliknite ikonu Pretraživanje.
- Upišite "naredbeni redak" (bez navodnika).
- Desnom tipkom miša kliknite naredbeni redak iz rezultata, a zatim odaberite Pokreni kao administrator.
- Nakon što se naredbeni redak pokrene, upišite “rd / s / q C: $ Recycle.bin” (bez navodnika), a zatim pritisnite tipku Return.
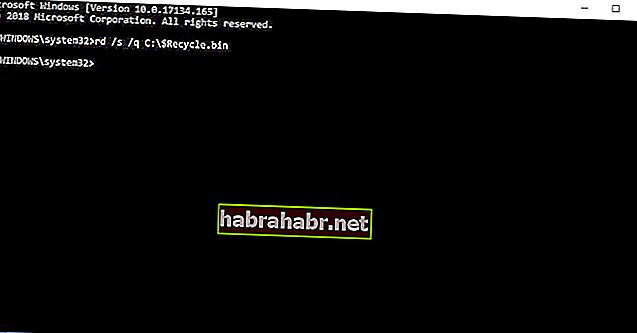
- Izađite iz naredbenog retka, a zatim ponovo pokrenite računalo.
Savjet 7: Koristite Auslogics File Recovery
Ako greškom izbrišete mapu ili izgubite važne datoteke zbog napada virusa, preporučujemo upotrebu Auslogics File Recovery. Ne brinite jer se datoteke za koje ste mislili da su zauvijek izgubljene i dalje možete pronaći uz pomoć ovog alata. Može se koristiti za tvrde diskove, USB memorijske pogone i memorijske kartice, omogućujući korisniku oporavak svih vrsta datoteka, čak i onih s izgubljenih particija.

Možete li podijeliti druge načine za vraćanje izgubljenih podataka?
Javite nam u komentarima ispod!