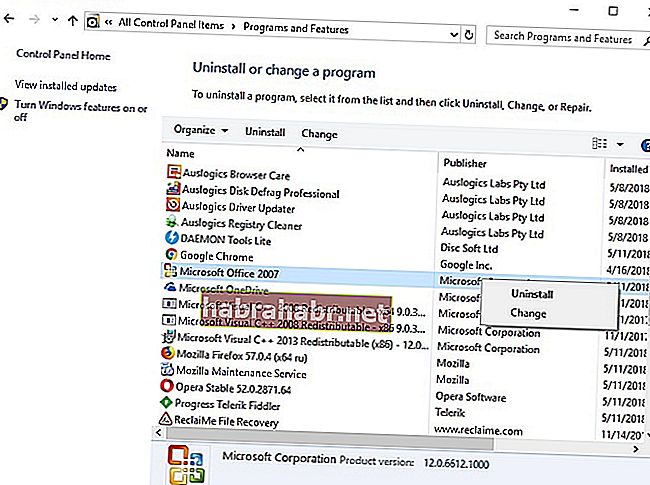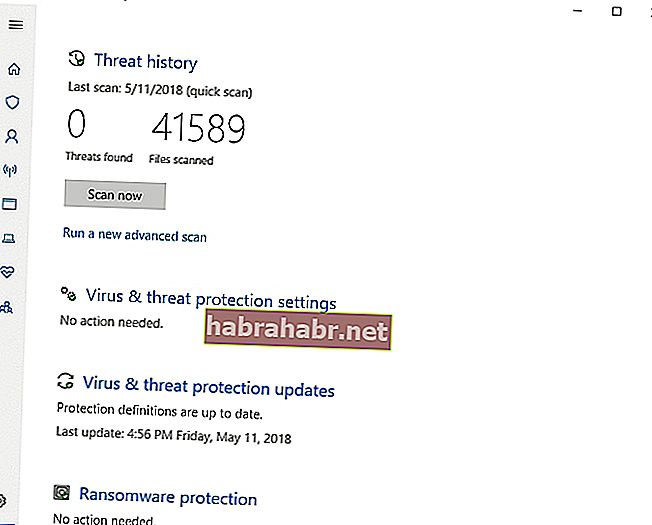'Promijenite svoj izgled ako želite promijeniti svoj ishod'
Autor nepoznat
Mnogi korisnici računala vole Outlook - ovaj Microsoftov upravitelj osobnim podacima zaista je prikladan alat za organiziranje vašeg života. Međutim, to nikako nije besprijekorno: zapanjujući primjer toga je kada Outlook 2013 ne reagira. Srećom, ovaj se problem može lako riješiti. Samo slijedite naš vodič o tome kako popraviti da Outlook ne reagira u sustavu Windows 10:
1. Provjerite ne koristi li Outlook drugi postupak
Šanse su da je Outlook preuzeo neki drugi postupak koji uzrokuje zaostajanja i zamrzavanje. Da biste provjerili je li to vaš slučaj, pogledajte statusnu traku na dnu zaslona. Tamo možete pronaći informacije koje upravitelj trenutno koristi. Ako jest, budite strpljivi i pričekajte da se postupak dovrši, jer se koristi velik broj resursa - Outlook upravo iz tog razloga ne može pravilno odgovoriti.
2. Instalirajte ažuriranja za Windows
Ako Outlook 2013 ne reagira, vaš će OS možda trebati trenutno ažuriranje. Evo što biste trebali učiniti:
- Kliknite gumb Start da biste otvorili zaslon izbornika Start.
- Pronađite ikonu zupčanika i kliknite je.
- Otvorit će se aplikacija Postavke.
- Uđite u odjeljak Ažuriranje i sigurnost.
- Instalirajte dostupna ažuriranja. Ako na zaslonu nema predloženih ažuriranja, kliknite Provjeri ima li ažuriranja.
- Vaš će ih Windows tražiti na mreži.
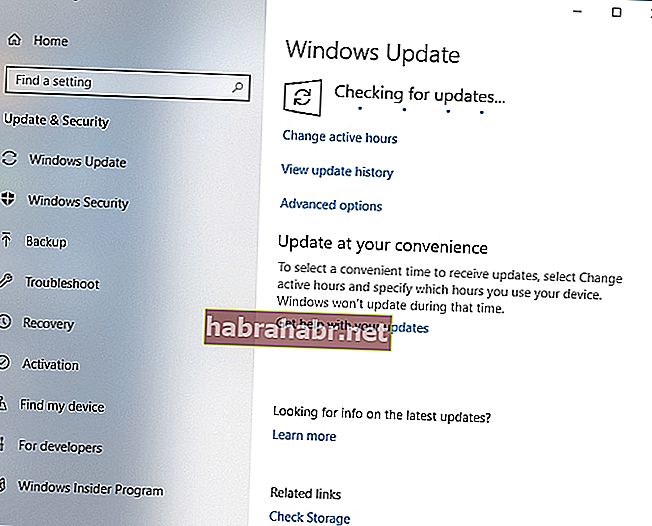
Ne zaboravite ponovo pokrenuti računalo nakon gore navedenih manipulacija. Zatim provjerite radi li vaš Outlook ponovo.
3. Ažurirajte svoj Outlook
Ako se Outlook 2013 slučajno zamrzne, ali ga i dalje možete koristiti, isprobajte sljedeću metodu:
- Pokrenite Outlook i idite na File. Zatim pređite na Office račun.
- Dođite do Informacije o proizvodu. Odaberite Ažuriranje opcija.
- Kliknite Omogući ažuriranja. Odaberite Ažuriraj odmah.
- Pričekajte da postupak završi. "Upućeni ste!" pojavit će se prozor.
Sada bi aplikacija trebala dobro raditi. Međutim, ako i dalje ima problema, ne treba očajavati - sigurno će vam pomoći jedno od sljedećih rješenja.
4.Kontrolirajte vanjskim sadržajem
Outlook ne može reagirati zbog vanjskih sadržaja koji teže resursima. Evo kako to možete popraviti:
- Otvorite Outlook i idite na File.
- Prijeđite na Options i idite do Trust Center.
- Pomaknite se na Automatsko preuzimanje i omogućite sljedeće opcije: 'Ne preuzimaj slike ili druge sadržaje automatski u HTML opciji e-pošte' i 'Upozori me prije preuzimanja sadržaja prilikom uređivanja, prosljeđivanja ili odgovaranja na e-poštu'.
Ponovo pokrenite računalo i provjerite je li problem nestao. Uz to, trebali biste izbjegavati uključivanje vanjskog sadržaja u svoje e-adrese.
5. Raskomadite svoj Outlook
Navodno aplikacija ima problema kada imate previše mapa ili ako je previše datoteka u jednoj mapi. Kao takvi, pokušajte smanjiti broj mapa pošte - na primjer, neke možete spojiti. Ako je jedna od vaših mapa puna stavki, migrirajte neke od njih u druge mape.
6. Uklonite programske dodatke
Poanta je u tome što bi neki od njih mogli uzrokovati kvar vašeg Outlook-a. Da biste riješili problem, učinite sljedeće:
- Upotrijebite tipku s logotipom sustava Windows + prečac R da biste otvorili Pokreni.
- U traku za pokretanje upišite Outlook.exe / safe i pritisnite Enter.
- Provjerite je li problem nestao. Ako se nastavi, prijeđite na sljedeće rješenje, jer vaši dodaci nisu krivi za predmetni problem. Međutim, ako vaš Outlook dobro radi nakon izvršavanja gornje naredbe, prijeđite na sljedeće korake.
- Pokrenite Outlook i otvorite izbornik Datoteka.
- Kliknite Add-ins i odaberite COM Add-ins. Kliknite Go.
- Poništite sve potvrdne okvire s popisa, a zatim kliknite U redu.
- Poništite sve potvrdne okvire i ponovno pokrenite Outlook.
- Omogućite svoje dodatke jedan po jedan da biste prepoznali krivca.
7. Privremeno onemogućite antivirusni softver treće strane
Vaše sigurnosno rješenje koje nije Microsoftovo možda je došlo u sukob s Outlookom i ne reagira. Savjetujemo vam da isključite antivirusni proizvod i provjerite postoji li problem i dalje. Ako jest, pokušajte konfigurirati softver tako da omogućuje Outlook na vašem računalu. Ako ovo nije uspjelo, kontaktirajte svog dobavljača ili se odlučite za neko drugo rješenje.
8. Provjerite blokira li vatrozid Windows sustav Outlook
Ako vas aplikacija Outlook ne reagira i dalje vas tjera prema zidu, vaš dobar stari Windows vatrozid možda stoji iza drame. Za početak, privremeno ga onemogućimo:
- Otvorite zaslon izbornika Start i kliknite pločicu upravljačke ploče.
- Uđite u prozor Sustav i sigurnost i odaberite Vatrozid za Windows.
- U lijevom oknu pronađite Uključivanje ili isključivanje vatrozida Windows i kliknite ovu opciju.
- Kliknite Isključi Windows vatrozid.
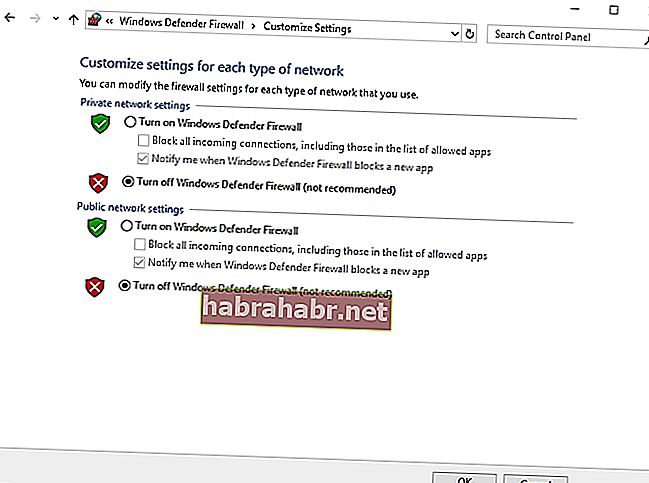
Sada biste trebali ponovo pokrenuti računalo i provjeriti aplikaciju Outlook. Ako radi glatko, vrijeme je da stvorimo iznimku za njega:
- Kliknite ikonu Start da biste otvorili početni zaslon.
- Pronađite ikonu Postavke i kliknite je.
- U izborniku Postavke idite na područje pretraživanja Pronađi postavku.
- U njega unesite Firewall. Zatim s popisa odaberite Vatrozid.
- Otvorit će se prozor Windows vatrozida.
- U lijevom oknu nalazi se značajka Dopusti aplikaciju ili značajku putem vatrozida Windows. Trebali biste kliknuti na njega.
- Otvorit će se prozor Dopuštene aplikacije. Odaberite Promijeni postavke.
- Označite okvir pored programa Outlook. Sada aplikacija može komunicirati putem vatrozida.
Napokon, trebali biste izaći iz vatrozida i ponovo pokrenuti računalo. Vatrozid više ne bi trebao blokirati aplikaciju.
9. Popravite svoj paket Microsoft Office
Vaš je Microsoft Office možda oštećen, što znači da biste ga trebali popraviti. Pokazat ćemo vam kako:
- Spremite svoj rad i provjerite jesu li svi vaši programi Microsoft Office zatvoreni.
- Otvorite zaslon izbornika Start. Pronađite pločicu upravljačke ploče i kliknite je.
- Uđite u odjeljak Programi i značajke.
- Pretražite popis instaliranih programa za Microsoft Office.
- Desnom tipkom miša kliknite na nju i odaberite opciju Promijeni.
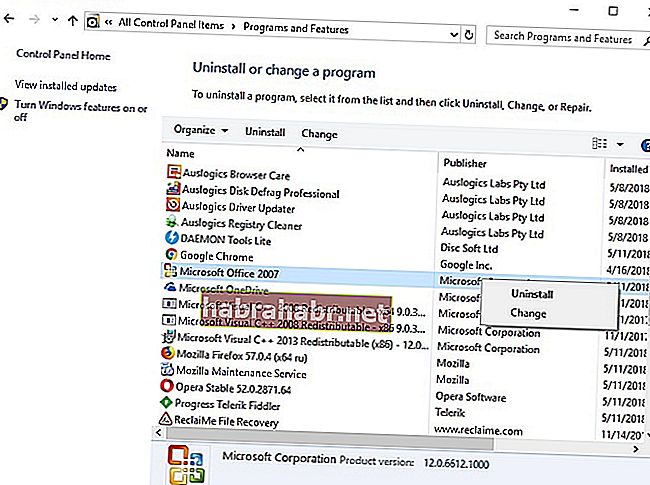
- Odaberite Popravak i kliknite Nastavi.
- Pričekajte da postupak završi. Zatim ponovo pokrenite računalo.
Ako se vaš Outlook i dalje ponaša čudno, prijeđite na sljedeću metodu.
10. Popravite podatkovne datoteke programa Outlook
Datoteke s podacima programa Outlook mogu biti oštećene, pa ih upotrijebite u uputama u nastavku kako biste ih doveli u tip-top oblik:
- Zatvorite svoju aplikaciju Outlook.
- Dođite do mjesta C: \ Program Files (x86) \ Microsoft Office \ Office15.
- Pronađite SCANPST.EXE i otvorite ga.
- Kliknite Pregledaj i pronađite datoteku koju želite popraviti. Možete ga pronaći ovdje: Datoteka -> Postavke računa -> Datoteke podataka.
- Pritisnite Start. Pričekajte da skeniranje završi.
- Kliknite Popravi ako su pronađene pogreške.
- Zatvorite Outlook.
Sada biste trebali pokrenuti Outlook koristeći profil povezan s popravljenom datotekom. Aplikacija bi sada trebala pravilno reagirati.
11. Isključite preusmjeravanje AppData
Vaša mapa AppData, koja pohranjuje određene Outlook podatke, može se preusmjeriti na mrežno mjesto. To može usporiti aplikaciju ili je čak prisiliti na potpunu ravnodušnost prema vašim naredbama. Da biste onemogućili značajku, slijedite donji prikaz.
Ovo rješenje uključuje uređivanje registra sustava Windows, pa budite oprezni - čak i sitna pogreška može naštetiti:
- Izađite iz programa Outlook. Provjerite ne radi li se u pozadini provjerom Upravitelja zadataka (Ctrl + Alt + Delete -> Upravitelj zadataka -> Procesi).
- Pritisnite tipku s logotipom sustava Windows + prečac R na tipkovnici da biste otvorili Pokreni.
- Upišite 'regedit' (bez navodnika) i pritisnite Enter. Otvorit će se uređivač registra.
- Potražite sljedeći potključ: HKEY_CURRENT_USER \ Software \ Microsoft \ Windows \ CurrentVersion \ Explorer \ User Shell Folders. Kliknite na njega.
- Pronađite vrijednost AppData. Dvaput kliknite na nju.
- Upišite% USERPROFILE% \ AppData \ Roaming u područje podataka Value.
- Kliknite U redu da biste spremili promjene. Izađite iz uređivača registra.
Sada provjerite Outlook. Za sada nema uspjeha? Zatim prijeđite na sljedeću metodu - mnogi su korisnici izvijestili da je to učinkovito rješenje za probleme s Outlookom.
12. Stvorite novi Outlook profil korisnika
Problem "Outlook ne reagira" mogao bi proizaći iz vašeg oštećenog korisničkog profila. Najbolje zaobilazno rješenje u takvom slučaju je stvaranje novog korisničkog profila:
- Kliknite ikonu Windows logotipa. Otvorit će se izbornik Start.
- Pronađite upravljačku ploču i kliknite je.
- Otvorite Programe i odaberite Korisnički računi.
- Odaberite Mail. Otvorit će se poštanske pošiljke.
- Odaberite Prikaži profile.
- Pronađite svoj oštećeni Outlook profil i kliknite Ukloni.
- Zatim kliknite Dodaj da biste stvorili novi profil.
- U dijaloški okvir Ime profila upišite njegovo ime.
- Navedite detalje o profilu i kliknite Dalje za nastavak.
- Ako vidite upit "Dopustiti ovom web mjestu da konfigurira postavke zamjenskog imena @ domene poslužitelja?", Označite "Ne pitaj me više o ovome potvrdni okvir" i kliknite Dopusti.
Sada se prijavite u Outlook s novim računom. Sve bezuspješno? Tada je vaše računalo možda zaraženo zlonamjernim softverom.
13. Skenirajte svoj sustav na zlonamjerni softver
Stalni problemi s Outlookom mogu značiti da je neki neželjeni gost petljao u aplikaciju. Doista, zlonamjerni softver često cilja klijente pošte, a Outlook 2013 nije iznimka. To znači da biste trebali pokrenuti cjelovito skeniranje sustava:
Upotrijebite svoj glavni antivirusni proizvod
Koji god antivirusni softver imali, vrijeme je da se dokaže - konfigurirajte rješenje za pretragu svakog kutka vašeg sustava.
Upotrijebite Windows Defender
Windows Defender dolazi kao dio vašeg Win 10, tako da je uvijek spreman za bacanje ključa u djela zlonamjernog softvera:
- Izbornik Start -> Zupčanik postavki -> Ažuriranje i sigurnost -> Otvorite Windows Defender
- Sigurnosni centar sustava Windows Defender -> Kliknite ikonu štita
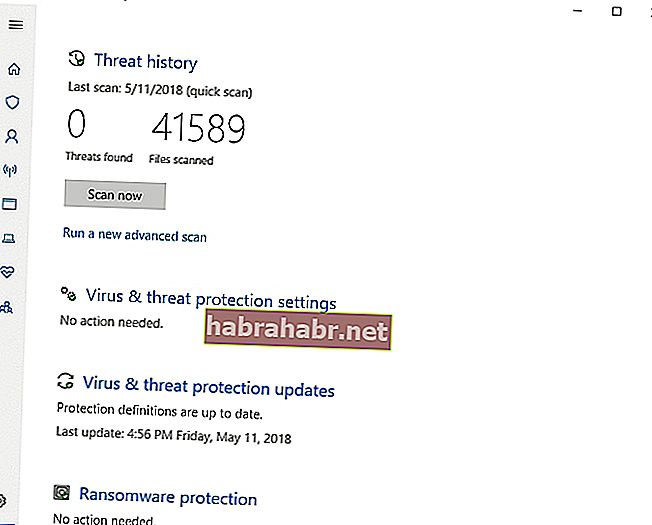
- Napredno skeniranje -> Potpuno skeniranje
Pokrenite posebno rješenje za zaštitu od zlonamjernog softvera
Takvi alati pružaju dodatni sloj zaštite i izvode pažljiva skeniranja protiv zlonamjernog softvera. Na primjer, Auslogics Anti-Malware će otkriti one prijetnje kojih vaš glavni antivirus možda nije ni svjestan.
14. Izvedite čistu čizmu
Čisto pokretanje OS-a učinkovit je način lociranja aplikacija i procesa koji na računalu pokreću sukobe i pogreške. Dakle, ako vaš Outlook 2013 ne reagira, izvršite selektivno pokretanje pomoću sljedećih uputa:
- Otvorite izbornik Start i kliknite Upravljačka ploča.
- Idite na Sustav i sigurnost. Zatim odaberite Administrativni alati.
- Dvaput kliknite Konfiguracija sustava.
- Upišite lozinku ili pošaljite svoju potvrdu ako se to zatraži.
- Prijeđite na karticu Općenito i otvorite Selektivno pokretanje.
- Pronađite potvrdne okvire Učitaj usluge sustava i Učitaj stavke za pokretanje. Očistite ih.
- Spremite promjene i ponovo pokrenite računalo.
Provjerite je li problem s programom Outlook još uvijek ovdje. Ako je problem nestao, vrijeme je da se pronađe krivac. Uđite u konfiguraciju sustava. Omogućite sistemske usluge i stavke za pokretanje jednu po jednu i ponovo pokrenite računalo nakon svakog odabira dok se problem ne ponovi. To će vam pomoći da shvatite zbog čega Outlook ne reagira.
Nadamo se da su se naši savjeti o tome kako popraviti da Outlook ne reagira u sustavu Windows 10 pokazali korisnima. Međutim, ako se vaš upravitelj programa Outlook i dalje trudi raditi onako kako bi trebao, preporučujemo vam da izvršite temeljitu provjeru sustava jer oštećeni registar, neželjene datoteke ili netočne postavke mogu zaostajati i zamrznuti se. Postupak možete automatizirati pomoću Auslogics BoostSpeed: ovaj će alat sam obaviti posao i ukloniti probleme odgovorne za neispravan rad aplikacija na vašem računalu.
Imate li ideja ili pitanja u vezi s ovom problematikom?
Radujemo se vašim komentarima!