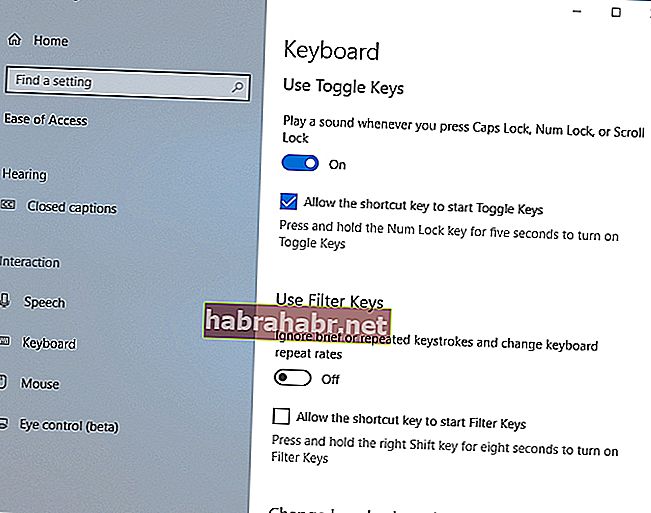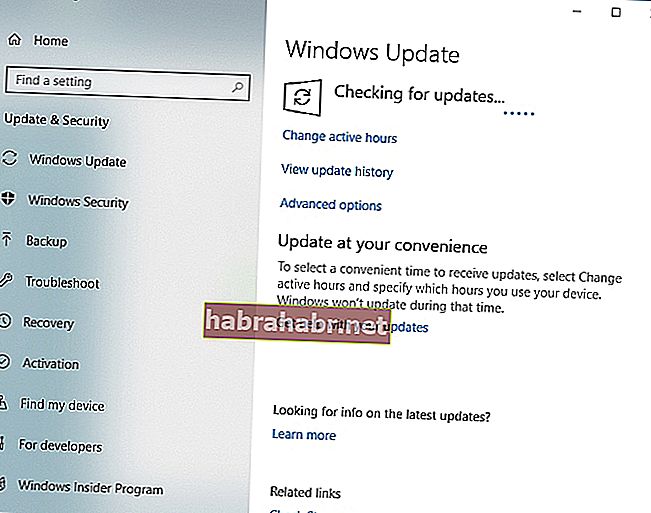'Gubitnici popravljaju krivnju; pobjednici popraviti što je uzrokovalo problem '
Denis Waitley
Caps Lock prilično je korisna značajka: kad je uključen, velikim slovima upisuje slova koja vam štedi vrijeme. Na prvi pogled pokazatelj Caps Lock koji nedostaje mogao bi se činiti manjim problemom. Međutim, to je po svemu sudeći pravi problem za one koji puno pišu.
Stvar je u tome što vas neznanje da li je Caps Lock uključen ili isključen dovodi u neku nepriliku - možda ćete Caps Lock aktivirati slučajnim pritiskom njegove tipke na tipkovnici i biti nesvjesni toga.
Imajući na umu ovu perspektivu, trebali biste uzeti u obzir da većina polja lozinke razlikuje velika i mala slova. Ovo je dodatna razina sigurnosti, pa biste trebali unijeti velika i mala slova točno u način na koji su organizirani u vašu lozinku - a to ćete možda imati poteškoća zbog nedostatka relevantnih podataka Caps Lock.
Dobra vijest je da ste došli na pravo mjesto. Ovdje ćete pronaći iscrpan popis provjerenih savjeta o tome kako popraviti indikator Caps Lock u sustavu Windows 10:
1. Uvjerite se da to nije hardverski problem
Prvi korak za rješavanje problema jest provjera tipkovnice: poanta je u tome što je ovaj hardverski komad možda neispravan i stoga ne može prikazati lampicu Caps Lock. Imajući to na umu, povežite uređaj s drugim prijenosnim računalom i provjerite je li problem prisutan.
Možete i unijeti postavke BIOS-a (točna kombinacija tipki koja je za to potrebna ovisi o proizvođaču, pa provjerite priručnik za prijenosno računalo) i LED lampicu.
Ako su problemi s LED-om na tipkovnici iza vašeg problema Caps Lock, nema potrebe ulagati u novi uređaj. Kao takav, sklonite svoju bankovnu karticu i nastavite raditi prema dolje - u ovom ćemo vam članku pokazati kako omogućiti zaslonske, kao i audio obavijesti Caps Lock, tako da bez poteškoća možete pronaći je li Caps Lock uključen ili isključiti.
2. Dotjerajte postavke lakoće pristupa
Budući da su danas proizvođači prijenosnih računala skloni uklanjanju pokazivačkih lampica Caps Lock, možda ćete trebati koristiti zvukove obavijesti. Ova metoda također će biti korisna ako vaša tipkovnica ima problema s LED diodama.
Dakle, da bi vaše Win 10 računalo reproduciralo zvuk obavijesti svaki put kad pritisnete tipku Caps Lock, slijedite upute u nastavku:
- Kliknite ikonu Windows na traci zadataka.
- Kliknite ikonu zupčanika da biste otvorili aplikaciju Postavke.
- Odaberite odjeljak Jednostavnost pristupa.
- Odaberite Tipkovnica u lijevom oknu.
- Idite na Toggle Keys.
- Uključite opciju "Čujte ton kad pritisnete Caps Lock, Num Lock i Scroll Lock".
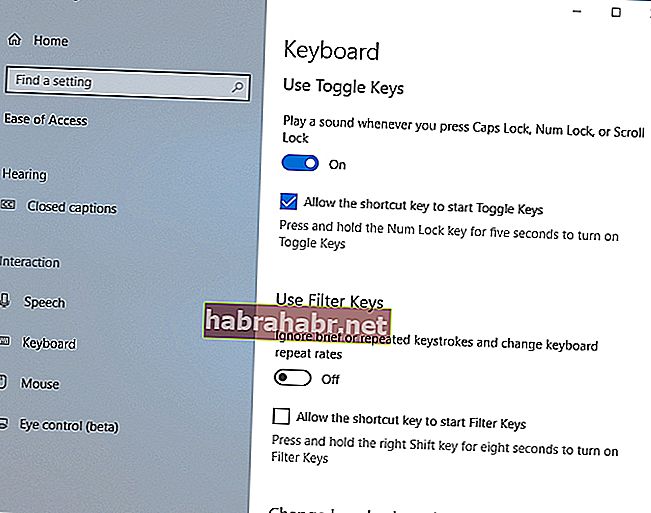
Poseban ćete zvuk čuti kada na tipkovnici omogućite ili onemogućite Caps Lock, Num Lock ili Scroll Lock.
Ajmo sada konfigurirati vaše računalo tako da pruža obavijest na ekranu Caps Lock je uključen:
- Nakon omogućavanja tipki za prebacivanje, odaberite Ostale opcije s izbornika Jednostavnost pristupa.
- Idite na Vizualne obavijesti za zvuk. Odaberite željenu opciju.
Vidjet ćete vizualne obavijesti kad god pritisnete Caps Lock, Num Lock ili Scroll Lock.
3. Konfigurirajte postavke tipkovnice Lenovo
Ako ste vlasnik Lenovo uređaja, za vas imamo dobre vijesti: možete podesiti postavke tipkovnice da biste na zaslonu vidjeli status Caps Lock. Evo što biste trebali učiniti:
- Otvorite izbornik Start i kliknite Upravljačka ploča.
- Odaberite Uređaj i pisači.
- Pronađite svoje računalo na popisu i kliknite ga desnom tipkom miša.
- Odaberite Postavke tipkovnice s popisa dostupnih opcija.
- Sada će se otvoriti centar za miša i tipkovnicu.
- Odaberite opciju Kliknite ovdje za promjenu postavki Microsoftove tipkovnice.
- Spustite se do Caps Locka.
- Uključite opciju Display Caps Lock status na zaslonu.
Sada možete pritisnuti Caps Lock i na zaslonu ćete vidjeti indikator Caps Lock.
4. Ažurirajte upravljačke programe tipkovnice
Ako vas problem "Caps Lock ne radi na sustavu Windows" i dalje muči, velika je vjerojatnost da su upravljački programi zastarjeli. U ovakvoj situaciji preporučujemo vam da ih ažurirate bez daljnjeg odgađanja.
U tu svrhu možete koristiti ugrađeni alat Device Manager:
- Pritisnite tipku s logotipom sustava Windows + X prečac na tipkovnici.
- Zatim s popisa rezultata pretraživanja odaberite Upravitelj uređaja.
- Pronađite tipkovnicu i kliknite je desnom tipkom miša.
- Kliknite Ažuriraj upravljački program. Neka vaš Win 10 automatski traži ažurirani softver za upravljačke programe.
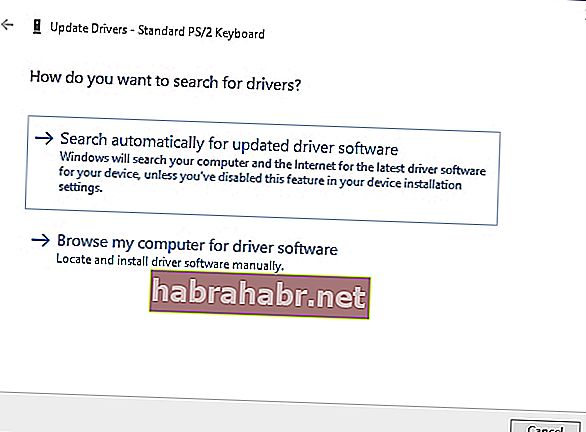
Slijedite upute na zaslonu da biste dovršili postupak ažuriranja.
Kvar je u tome što Upravitelj uređaja možda neće uspjeti pronaći potrebnu verziju upravljačkog programa. U ovakvom slučaju morat ćete ručno potražiti potreban softver. Obavezno znajte točne detalje svog uređaja i jeste li svjesni što biste trebali potražiti, jer preuzimanje i instaliranje pogrešnog upravljačkog programa tipkovnice može uzrokovati kvar vašeg uređaja.
Očito je da je samostalno ažuriranje vozača dugotrajan i naporan postupak. Stoga vam toplo savjetujemo da za obavljanje posla koristite poseban alat. Na primjer, Auslogics Driver Updater popravit će sve vaše upravljačke programe - ne samo one povezane s vašom tipkovnicom - u samo jedan klik.
<5. Ažurirajte svoj OS
Stalni problemi s Caps Lockom mogu biti znak da vaš OS treba ažurirati. U tom biste slučaju trebali učiniti sljedeće:
- Otvorite aplikaciju Postavke pritiskom na Windows tipku + I prečac na tipkovnici.
- Dođite do odjeljka Ažuriranje i sigurnost i kliknite ga.
- Jednom u centru za Windows Update pronađite gumb Provjeri ima li ažuriranja i kliknite ga.
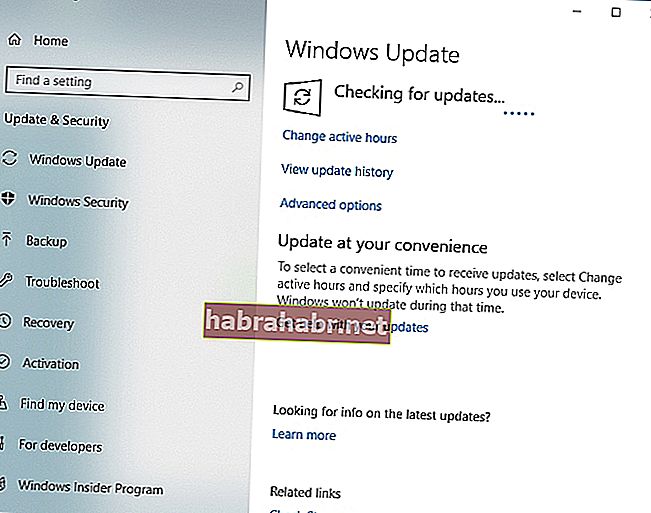
Vaš će Windows 10 automatski tražiti dostupna ažuriranja na mreži i preuzimati ih u pozadini. Ponovo pokrenite računalo i neka budu instalirana. Ovaj je trik navodno pomogao mnogim korisnicima da riješe probleme s Caps Lockom. Nadam se da je uspjelo i vama.
6. Poništite problematična ažuriranja
Nažalost, nisu sva ažuriranja savršeno prilagođena vašem sustavu Windows 10 - neka mogu pokrenuti probleme s indikatorom Caps Lock na vašem računalu. Uprkos tome, nema potrebe za brigom, jer problematična ažuriranja možete ukloniti prilično bez napora. Samo slijedite ove upute da biste to učinili:
- Istodobno pritisnite tipke s logotipom Windows i I.
- Pojavit će se aplikacija Postavke.
- Odaberite Ažuriranje i sigurnost.
- Kliknite vezu Prikaži povijest instalacije ažuriranja.
- Odaberite opciju Deinstaliraj ažuriranja.
- Pronađite ažuriranje koje želite ukloniti i dvaput ga kliknite.
Nakon uklanjanja ažuriranja provjerite je li to riješilo vaš problem. Ako je to slučaj, trebali biste spriječiti Windows 10 da ponovo instalira ovo ažuriranje. Da biste to učinili, preuzmite alat "Prikaži ili sakrij ažuriranja" sa službene Microsoftove stranice za podršku i instalirajte ga na svoje računalo. Pokrenite alat i kliknite Dalje. Nakon završetka pretraživanja dostupnih ažuriranja odaberite opciju Sakrij ažuriranje, pronađite problematično ažuriranje koje želite blokirati i označite ga. Zatim kliknite Dalje. Ovo će ažuriranje biti preskočeno iz instalacije na vašem Win 10 stroju.
Brzo rješenje Da biste brzo riješili problem «Pokazivač Caps Lock ne radi na sustavu Windows» , upotrijebite siguran BESPLATNI alat koji je razvio tim stručnjaka Auslogics.
Aplikacija ne sadrži zlonamjerni softver i dizajnirana je posebno za problem opisan u ovom članku. Samo ga preuzmite i pokrenite na računalu. besplatno preuzimanje
Razvio Auslogics

Auslogics je certificirani programer Microsoft® Silver Application Developer. Microsoft potvrđuje visoku stručnost Auslogics u razvoju kvalitetnog softvera koji udovoljava rastućim zahtjevima korisnika računala.
7. Upotrijebite softver nezavisnih proizvođača da omogućite indikator Caps Lock
Slobodno možete koristiti aplikacije trećih strana za primanje obavijesti Caps Lock na računalu. Na tržištu postoji dosta takvih alata, pa odaberite onaj koji vam najviše odgovara. Na primjer, ovi vam programi omogućuju da na traci zadataka vidite ikonu Caps Lock, šalju vam vizualne i zvučne obavijesti i nude druge korisne opcije kako biste bili sigurni da ste svjesni svega što se događa s vašom tipkovnicom.
8. Otvorite zaslonsku tipkovnicu
Ako su se svi gornji trikovi pokazali kao bezuspješni u rješavanju problema s Caps Lockom, možda biste trebali pokušati riješiti ovo rješenje. Da biste otvorili zaslonsku tipkovnicu na računalu sa sustavom Windows 10, poduzmite sljedeće korake:
- Otvorite aplikaciju Postavke (Windows logotip + I).
- Idite na odjeljak Jednostavnost pristupa i odaberite Tipkovnica.
- Uključite zaslonsku tipkovnicu.
Na vašem će se zaslonu prikazati tipkovnica. Pomoću njega možete unositi tekst (posebno lozinke) bez brige zbog indikatora Caps Lock koji ne radi na vašem računalu.
Također možete dobiti softversko rješenje koje je razvio Auslogics za rješavanje problema opisanog u ovom članku. Ne sadrži zlonamjerni softver, apsolutno je besplatan i siguran.
Sada znate kako popraviti indikator Caps Lock u sustavu Windows 10.
Jesu li se naši savjeti pokazali korisnima?
Cijenimo vaše komentare!