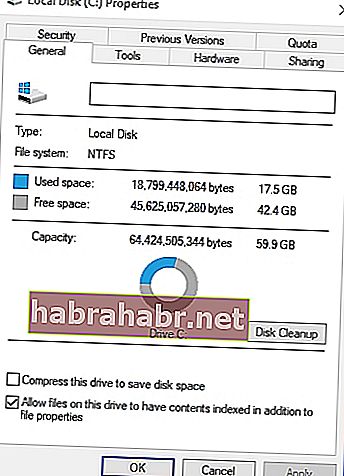'Sjećanja nisu ključ prošlosti, već budućnosti.'
Corrie ten Boom
Na neki su način fotografije, videozapisi i važni podaci dijelovi onoga što vas čini onim što jeste. Te su datoteke ključne memorijske komponente koje grade vaš identitet. Zato vam priliči samo da ih zaštitite spremajući ih u siguran vanjski uređaj za pohranu. S druge strane, možda ćete se odlučiti za Auslogics BitReplica kao rješenje za sigurnosno kopiranje. Ovaj je alat posebno koristan za one koji koriste nekoliko diskova za pohranu. Ovim programom možete zaštititi datoteke pohranjene na računalu unatoč incidentima bez presedana poput napada virusa, padova tvrdog diska ili slučajnog brisanja.
Međutim, što ćete učiniti ako dobijete pogrešku 0x80071AC3? Ako vidite poruku koja kaže: "Operacija nije mogla biti dovršena jer je volumen prljav", koji biste postupak trebali poduzeti?
Što znači pogreška 0x80071AC3?
Mnogi su se korisnici susreli s ovim problemom dok su pokušavali premjestiti datoteke na svoj bljesak, SD karticu ili druge vanjske uređaje za pohranu. Uobičajena je u raznim operativnim sustavima Windows i postoji mnogo razloga zašto se ovaj problem javlja. U nekim slučajevima uzrok su loši sektori na disku. S druge strane, pogreška je možda rezultat značajke koja sprečava sustav da pristupi disku.
Ne morate se previše brinuti, jer sve dok pogođeni uređaj za pohranu nije mrtav, možete riješiti problem na nekoliko načina. Ako se želite riješiti poruke pogreške "operacija nije mogla biti dovršena jer je volumen prljav", pogledajte rješenja koja smo naveli u nastavku.
1. rješenje: Provjera pogrešaka u pogonu
Kao što smo spomenuli, jedan od razloga zašto dobivate pogrešku 0x80071AC3 je zbog loših sektora na vašem pogonu. Skeniranjem diska za probleme možete utvrditi je li to glavni uzrok. S tim u vezi, slijedite upute u nastavku:
- Otvorite File Explorer pritiskom na tipke Windows + E na tipkovnici.
- Desnom tipkom miša kliknite pogođeni pogon, a zatim kliknite Svojstva.
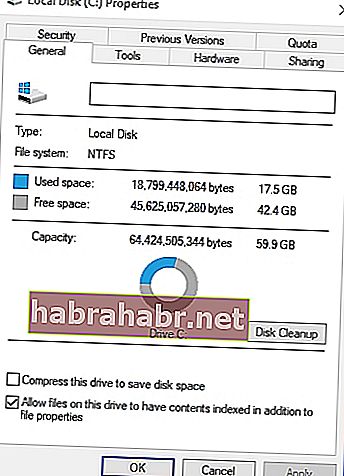
- Nakon što otvorite prozor Svojstva, idite na karticu Alati.
- Pritisnite gumb Provjeri.
- Za sustav Windows 10 od vas će se zatražiti da skenirate i popravite pogođeni pogon.
- S druge strane, za Windows 7 morate odabrati sve opcije dostupne u prozoru. Nakon toga kliknite Start.
- Pričekajte dok alat skenira disk. Kad je postupak završen, vratite se na ono što ste radili prije nego što je došlo do pogreške i provjerite je li problem riješen.
Savjet za profesionalce: Nakon skeniranja možete koristiti i pouzdani alat poput Auslogics Disk Defrag Pro. Ovim programom možete jednostavno defragmentirati datoteke i optimizirati smještaj datoteka na tvrdom disku. Kao takvi možete osigurati stalno visoku brzinu tvrdog diska, brži pristup i učinkovit rad. Sljedeći put kada datoteke premjestite na vanjski pogon ili uređaj za pohranu, moći ćete to učiniti bez ikakvih gnjavaža.

 Auslogics Disk Defrag proizvod je tvrtke Auslogics, certificiranog razvojnog programera Microsoft® Silver Application FREE DOWNLOAD
Auslogics Disk Defrag proizvod je tvrtke Auslogics, certificiranog razvojnog programera Microsoft® Silver Application FREE DOWNLOAD Rješenje 2: Onemogućavanje ReadyBoosta
Mnogo USB flash pogona dolazi s ugrađenom značajkom ReadyBoost Disc Caching. Ovaj bi program trebao poboljšati performanse uređaja za pohranu. S druge strane, postoje slučajevi u kojima ovaj alat može rezultirati kodom pogreške 80071AC3 kada korisnik pokušava zapisati datoteke na pogon. U ovom bi scenariju bilo dovoljno onemogućiti ReadyBoost da biste se riješili problema.
- Pritisnite Windows tipku + E da biste otvorili File Explorer.
- Desnom tipkom miša pritisnite USB bljesak, a zatim kliknite Svojstva.
- Idite na karticu ReadyBoost u prozoru Svojstva.
- Na ovoj kartici vidjet ćete tri mogućnosti. Odaberite "Ne koristi ovaj uređaj".
- Kliknite Primijeni.
- Kliknite U redu.
3. rješenje: Pomicanje zaključavanja SD kartice
Ako ste pokušavali zapisivati datoteke na SD karticu kad ste dobili pogrešku, možda biste trebali pokušati pomaknuti bravu naprijed-natrag. Učinite to nekoliko puta, a zatim ponovno povežite disk za pohranu s računalom. Provjerite rješava li ovaj način problem.
Rješenje 4: Ponovna instalacija upravljačkih programa
Moguće je da pogrešku uzrokuju zastarjeli ili oštećeni upravljački programi. Dakle, možda ćete ih htjeti pokušati ponovo instalirati i provjeriti je li ovaj način uklonio problem. Evo koraka:
- Na tipkovnici pritisnite tipku Windows + X. Ovo bi trebalo otvoriti izbornik Windows.
- Odaberite Upravitelj uređaja.
- Proširite sadržaj odjeljka Diskovni pogoni.
- Desnom tipkom miša kliknite pogođeni pogon, a zatim odaberite Deinstaliraj.
- Kada se zatraži dopuštenje, kliknite U redu.
- Odspojite uređaj s računala.
- Ponovo pokrenite računalo.
- Ponovite prvi i drugi korak.
- Umetnite pogon diska u računalo.
- Unutar prozora Upravitelja uređaja kliknite Akcija.
- Odaberite Skeniraj za promjene hardvera.
- Windows će sada ponovno instalirati pogon diska i upravljačke programe. Nakon završetka postupka provjerite je li pogreška ispravljena.
Rješenje 5: Formatiranje pogona
Ako niti jedna od gornjih metoda ne riješi problem, možete pokušati formatirati dotični pogon. Međutim, morate imati na umu da ćete time izbrisati sve datoteke i podatke s pogona. S druge strane, ako želite primijeniti ovo rješenje, slijedite upute u nastavku:
- Pritisnite Windows tipku + E na tipkovnici da biste otvorili File Explorer.
- Desnom tipkom miša pritisnite pogođeni pogon, a zatim kliknite Format.
- Obavezno kliknite gumb "Vrati zadane postavke uređaja" prije nego što kliknete gumb Start.
- Iskočit će prozor s porukom upozorenja. Kliknite U redu.
- Po završetku formatiranja zatvorite prozor i otvorite pogon. Provjerite možete li sada lijepiti datoteke na uređaj za pohranu.
Možete li nam dati druge prijedloge za rješavanje ove pogreške?
Javite nam u komentarima ispod!