'Uštedjeti vrijeme treba vremena'
Joseph Hooton Taylor
Notorni zaslon za prijavu u sustavu Windows 10 brojni su Microsoftovi kupci više puta nazivali užasnom smetnjom. Nema sumnje, upisivanje lozinke pri svakom uključivanju računala može se činiti duboko suvišnim postupkom. Doista, zašto to ne preskočiti? To se čini sasvim razumnim rješenjem. Međutim, ovo pitanje nije tako izravno kako bi se moglo činiti, pa pokušajmo to riješiti zajedno.
Prvo i najvažnije, možda biste željeli postaviti automatsku prijavu u sustavu Windows 10, jer se od vas traži da gubite vrijeme na manipulacije koje lako možete izbjeći. Možda mislite da se na vašem računalu ne pohranjuje ništa posebno osjetljivo, pa je zaštita vašeg računa lozinkom pomalo paranoična. I posljednje, ali ne najmanje važno, bavljenje zaslonom za prijavu pri svakom pokretanju može usporiti vaše računalo neko vrijeme. To zvuče kao prilično dobri razlozi, zar ne?
Pa, zapravo nisu toliko lijepi. Poanta je u tome što ćete ugroziti svoju sigurnost ako dopustite da se automatska prijava automatski dogodi na vašem računalu. Za početak, vaše računalo lako može doći u pogrešne ruke: može se ukrasti, prodrijeti i koristiti u vašu štetu. Istina je, vaš je uređaj zapravo pun kritičnih podataka, poput podataka o vašoj bankovnoj kartici, vjerodajnica za prijavu, podataka o osiguranju, osobne prepiske itd., Koji vam mogu uprskati život ako vam se zakuca.
Osim toga, ako se vaše računalo čini tromim nakon pokretanja, zaslon za prijavu možda nije krivac. Samo pokrenite cjelovitu provjeru vašeg stroja kako biste otkrili i uklonili probleme s smanjenjem brzine. Ako vam nedostaje vremena i niste toliko sigurni u svoju tehničku stručnost, ovaj posao za vas može obaviti Auslogics BoostSpeed - ovaj široko priznati optimizator pažljivo će očistiti vaše računalo i povećati njegove performanse.
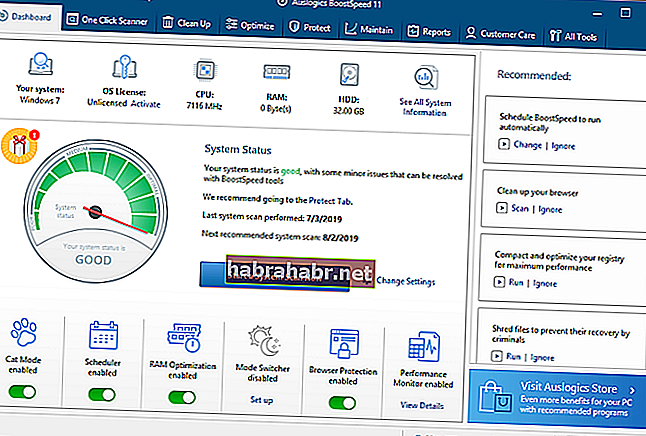
Sve u svemu, privatnost i sigurnost moraju biti na prvom mjestu. Ali izbor je na vama, no unatoč tome možda biste htjeli omogućiti automatsku prijavu u sustavu Windows 10. U tom slučaju možete isprobati donja rješenja.
Evo 3 dokazana načina za zaobilaženje zaslona za prijavu na Win 10:
- Promijenite opcije prijave putem izbornika Postavke.
- Konfigurirajte postavke prijave putem ploče Korisnički računi.
- Izmijenite svoj Windows Registry kako biste omogućili automatsku prijavu.
Svi su detaljno ispitani u nastavku:
Metoda 1. Promijenite opcije prijave putem izbornika Postavke.
Najlakši način da se vaš OS pokrene pravo na radnu površinu je promjenom opcija prijave u Postavkama.
Da biste to učinili, poduzmite sljedeće korake:
- Izbornik Start -> Postavke -> Računi
- Opcije prijave -> Zahtijevaj prijavu -> Postavi na Nikad
- Idite u odjeljak PIN u nastavku -> Kliknite gumb Ukloni
Ako ova metoda nije uspjela, a dosadni zaslon za prijavu i dalje postoji, samo se spustite - imate još dva trika u rukavu.
Brzo rješenje Da biste brzo postavili «automatsku prijavu u sustavu Windows 10», upotrijebite siguran BESPLATNI alat koji je razvio tim stručnjaka Auslogics.
Aplikacija ne sadrži zlonamjerni softver i dizajnirana je posebno za problem opisan u ovom članku. Samo ga preuzmite i pokrenite na računalu. besplatno preuzimanje
Razvio Auslogics

Auslogics je certificirani programer Microsoft® Silver Application Developer. Microsoft potvrđuje visoku stručnost Auslogics u razvoju kvalitetnog softvera koji udovoljava rastućim zahtjevima korisnika računala.
Metoda 2. Konfigurirajte postavke prijave putem ploče Korisnički računi.
Ako ste umorni od tipkanja lozinke svaki put kad se računalo pokrene, možete podesiti postavke računa da biste uključili značajku automatske prijave u sustavu Windows 10.
Evo kako izvesti trik:
- Tipka s logotipom sustava Windows + R -> Upišite 'netplwiz' (bez navodnika) u okvir Pokreni -> Pritisnite Enter
- Uđite u dijaloški okvir Korisnički računi -> Odaberite svoj korisnički račun
- Pronađite opciju "Korisnici moraju unijeti korisničko ime i lozinku da bi koristili ovo računalo" -> Poništite je -> Primijeni
- Vidjet ćete dijaloški okvir Automatska prijava -> Upišite lozinku u odgovarajući redak -> Zatim potvrdite lozinku -> Kliknite U redu
- Nakon spremanja promjena, ponovo pokrenite računalo da biste vidjeli možete li preskočiti zaslon za prijavu.
Ako želite poništiti promjene i zaštititi svoje računalo lozinkom, trebali biste onemogućiti automatsku prijavu. Samo idite na opciju "Korisnici moraju unijeti korisničko ime i lozinku da bi koristili ovo računalo" i označite je.
Metoda 3. Izmijenite svoj Windows Registry kako biste omogućili automatsku prijavu.
Ovaj dotjerivanje zahtijeva mnogo opreza. Stvar je u tome što je uređivanje registra prilično rizično - može prouzročiti raspad vašeg sustava, pa u ovoj vrsti posla nema opravdanja za aljkavost.
Za početak napravite sigurnosnu kopiju važnih datoteka kako biste spriječili trajni gubitak podataka. Podatke možete prenijeti na drugo računalo pomoću kabela za prijenos ili pomoću značajke HomeGroup. Osim toga, možete koristiti rješenje u oblaku, kao što je Google pogon, OneDrive itd., Ili prijenosni uređaj za pohranu (vanjski pogon će vam vrlo dobro doći). Više informacija o ovim metodama možete pronaći u ovom našem članku, ali imajte na umu da svi oni podrazumijevaju prilično veliku količinu ručnog rada. Da biste uštedjeli vrijeme i trud, možete koristiti poseban softver za izradu sigurnosnih kopija, poput Auslogics BitReplica.
Osim toga, toplo vam savjetujemo da napravite sigurnosnu kopiju registra. Evo kako to učiniti:
- Otvorite Registry Editor pritiskom tipke s logotipom sustava Windows i tipke R odjednom i upisivanjem 'regedit.exe' (bez navodnika) u okvir Run.
- U svom uređivaču registra odaberite tipke za koje želite napraviti sigurnosnu kopiju -> Datoteka> Izvoz
- Odaberite mjesto na koje želite smjestiti svoju sigurnosnu kopiju -> Odaberite naziv za nju -> Spremi
Evo kako vratiti registar u sustavu Windows 10:
- Otvorite uređivač registra -> Odaberite datoteku -> Uvoz
- Uvoz datoteke registra -> Pronađite sigurnosnu kopiju -> Otvori
Sada možete urediti svoj registar da biste postavili automatsku prijavu:
- Idite na svoj uređivač registra
- Pronađite ključ HKEY_LOCAL_MACHINE \ SOFTWARE \ Microsoft \ Windows NT \ CurrentVersion \ Winlogon
- Dođite do unosa pod nazivom DefaultUserName -> Dvaput kliknite na njega
- Uredi niz -> Obavezno pronađite naziv računa u okviru Vrijednost podataka.
- Sada potražite unos DefaultPassword -> Ako ga ne možete pronaći, trebali biste stvoriti takav unos
- Desnom tipkom miša kliknite prazan prostor -> Novo -> Vrijednost niza -> Nazovite ga DefaultPassword -> Idite na okvir s podacima o vrijednosti i unesite lozinku -> Kliknite U redu da biste spremili promjene
- Pronađite unos pod nazivom AutoAdminLogon -> Promijenite njegovu vrijednost od 0 do 1 -> Kliknite U redu da bi promjene stupile na snagu.
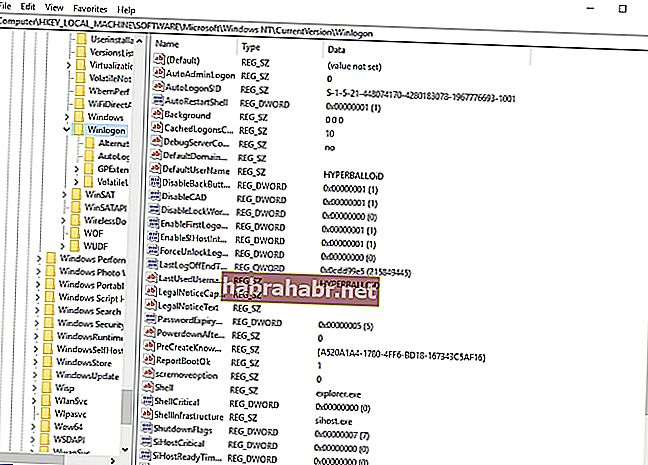
Ponovo pokrenite računalo da biste provjerili je li automatska prijava uspješno omogućena. Da biste ga isključili, trebali biste poništiti promjene registra koje ste napravili.
Nadamo se da su vam se naši savjeti pokazali korisnima.
Imate li ideja ili pitanja u vezi s ovom problematikom?
Radujemo se vašim komentarima!
